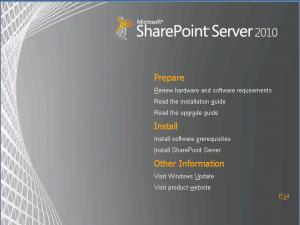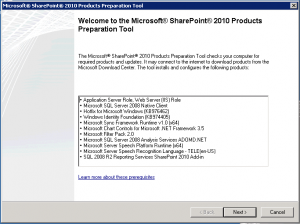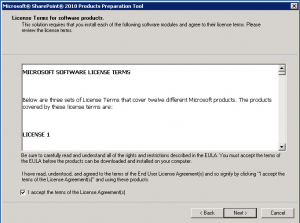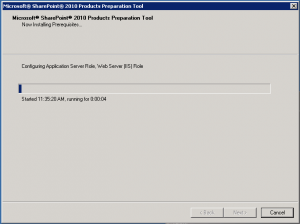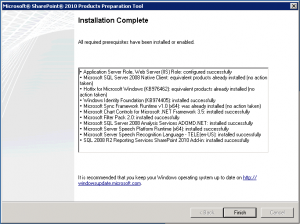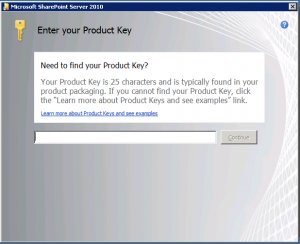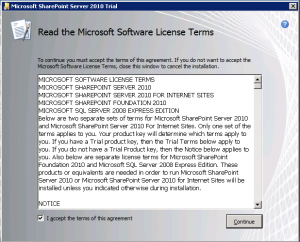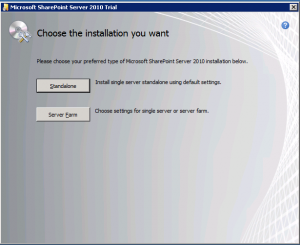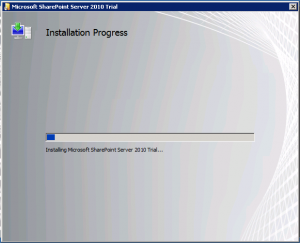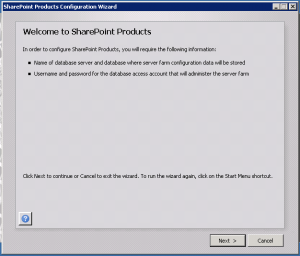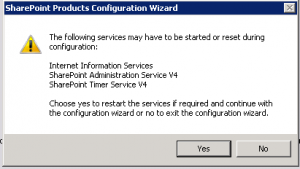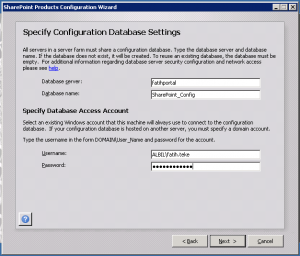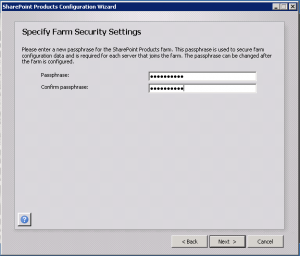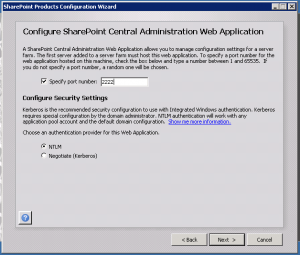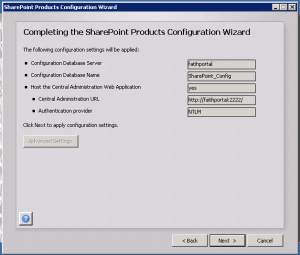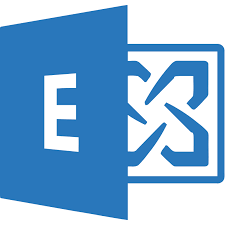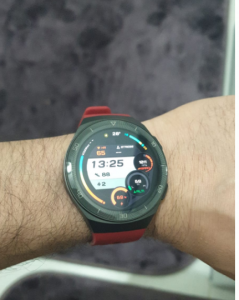Sharepoint 2010 Nedir, Neden Kullanılır, Nasıl Kurulur?
5 min readSharepoint 2010 Nedir, Neden Kullanılır, Nasıl Kurulur?
Sharepoint’i küçük ölçekli firmalardan, büyük ölçekli firmalara kadar kullanılan en başarılı paylaşım, yönetim ve takip programı olarak özetleyebiliriz. Sharepoint ile görevler oluşturup takip edebilir, dosya sunucusu olarak kullanabilir, iş akışları ile otomatik işlemler yapabilirsiniz. Güncel veriye istediğiniz her yerden ulaşmanızı Sharepoint kolayca sağlamaktadır.
Teknolojinin ilerlemesi ile işlerimizin her zaman her yerden erişilebilir ve kontrol edile bilir olması çok daha kolay oldu. Bu kolaylığın getirdiği avantajları en üst seviyede tutan Microsoft, Sharepoint 2010 Exchange, Lync , Office ailesi ile %100 entegre çalışmaktadır.
Sharepoint 2010 ile gelen çift taraflı data okuma & yazma özelliği ile başka veri depolarına erişbilir, görüntüleyebilir ve hatta değiştirebilirsiniz. Bütün bu özellikleri bir arada barındıran Sharepoint, işlerin takibini arttırır, farkındalık yaratır,kolaylaştırır, iş yönetimi kalitenizi maksimum seviye çıkartır.
Aşağıda Sharepoint 2010’un adım adım kuruluş resimler ve anlatımları vardır.
Sharepoint kurmadan önce sürekli karşımızda bir engel oluşturmaması adına Internet Explorer’ın bir özelliği olan “Enhanced Security” özelliğini kapatıyoruz. Şart bir işlem değildir fakat “Central Admin” ekranına sürekli bağlanacaksanız fazla tıklamalardan sizi kurtaracaktır.
“Server Manager” ekranında sağ aşağıda bulunan “Configure IE ESC” kısmını tıklayınız.
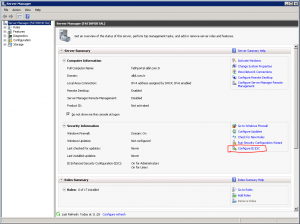
Açılan ekranda Administrator’ler (eğer isterseniz kullanıcılar için de) Enhanced Security’i off durumuna getirin.
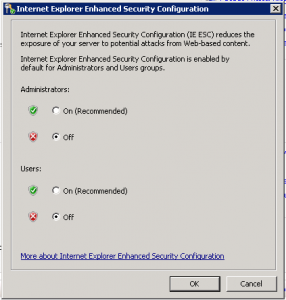
Sharepoint 2010 kurulum DVD sini ya da iso dosyasını kullanarak setup ı başlatınız. Karşınıza ilk kurulum ekranı gelecektir.
Sharepoint 2010’un kurulumunun en iyi yanı gereksinimleri otomatik olarak indirip kendi kurması ve ayarlamasıdır. Aşağıdaki resimde neler kurulması gerektiğini görebilirsiniz.
Kurulum için ister kendiniz bir SQL server kurabilirsiniz, isterseniz başka bir kurulu sql i gösterebilirsiniz.
Next’e basarak devam ediniz.
Gerekli programların kurulabilmesi için karşınıza anlaşmayı onaylamanızı isteyen ekran gelecektir. Anlaşmayı onaylayıp “next” butonuna basınız.
Anlaşmayı kabul ettikten sonra IIS dahil tüm gereksinimler otomatik kurulacaktır.
Kurulumun tüm gereksinimleri başarılı bir şekilde tamamlandıktan sonra Finish butonuna basın ve Sharepoint kurulumuna geçiniz.
Kurulum için gerekli olan ürün anahtarını girip “Continue” butonuna basınız.
Sharepoint lisans anlaşması gelecek karşınıza. Anaşmayı onayladıktan sonra “continue” butonuna basarak devam ediniz.
Bir sonraki adım çok dikkat edilmesi gereken bir durumdur. Karşınıza çıkacak olan 2 seçenekten “Standalone” u seçerseniz yapınızda sadece bir adet sharepoint olacağını bir farm yapmayacağınızı belirtmiş olursunuz ve kurulum bu şekilde gerçekleşir.
“Server Farm” ı seçerseniz sharepoint sayınızı arttırabilir ve daha bir çok özelliği kullanabilirsiniz.
Buradaki kurulumu “Server Farm” ı seçerek yapıyoruz.
Bir sonraki adımda karşınıza gelecek olan “Complete” ve “Stand-alone” seçenekleri ise Kuracağınız yapıdaki sunucunun tipini belirlemeniz içindir. “Complete” i seçerek devam ediniz. Böylece yapınızı büyültebilir, başka Sharepoint sunucuları ile ortak çalışabilirsiniz. “Stand-Alone” seçeneği ise SQL Express in kurulduğu ve tüm özelliklerin tek bir makineye kurulduğu seçenektir.
Küçük firmalar için daha ekonomik ve yeterli bir çözümdür.
Install’ a basarak kurulumu başlatınız.
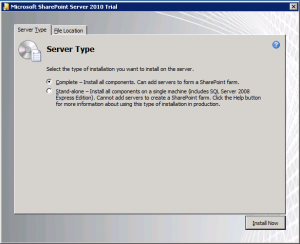
Kurulumun ilerlediğini göreceksiniz. “Trial” yazmasının sebebi girdiğimiz ürün anahtarından dolayıdır.
Sharepoint kurulumu tamamlandıktan sonra “Central Admin” ve diğer ayarlar için bir sihirbaz çalışır. “Run the Sharepoint Product Configuration Wizard Now” kutusu işaretli iken “Close” butonuna basınız ve bu sihirbazı başlatın.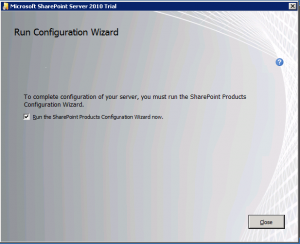
Sharepoint farm ayarlarının yapıldığı sihirbazı “Next” butonuna basarak başlatınız.
Bu sihirbazı çalıştırdığınızda bazı servislerin restart edileceğini söyler. Bu uyarının amacı siz bu sihirbazı daha sonra da çalıştırabilirsiniz. Bu esnada bu servisler restart edileceği için size hizmet kesintisi yaşanacağını bildirmek içindir.
Bir sonraki ekranda bir Sharepoint ağına mı bağlanacaksınız yoksa bir Sharepoint ağı mı yapacaksınız diye bir ekran gelecektir.
Hali hazırda bir farm olmadığı için “Create a new server farm” diyerek yeni bir farm oluşturuyoruz ve “Next” e basıyoruz.
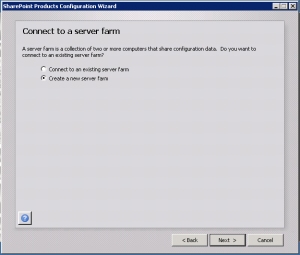
Karşınıza SQL database’inin ve database adının sorulduğu ekran gelecektir. Database Access account kısmına o database e bağlanmak için yetkili bir kullanıcı adı ve parola yazmanız gerekir.
İstenilen bilgileri doldurduktan sonra “Next” butonuna basınız.
Farm ‘ın güvenliği için sizden bir şifre isteyecektir. (bu şifre Sharepoint kurulduktan sonra PowerShell komutu ile değiştirilebilir) Bu şifre başka bir sihirbaz çalıştırılıp bu farma bağlanılmak istendiğinde sorulacaktır. Şifreyi belirleyip “Next” butonuna basınız.
Bir sonraki ekran sizlerin “Central Admin” ekranına erişmeniz için hangi portu kullanacağınız ve hangi authantication methot u seçeceğiniz gösterir.
Bir standartınız var ise buraya o port numarasını yazabilirsiniz. (ör: 2222 gibi. Bu port Sharepoint kurulduktan sonra Powershell komutu ile değiştirilebilir.)
Bağlantı methodu olarak NTLM i seçip “Next”butonuna basınız.
Tüm ayarları bitirdikten sonra karşınıza son durumu gösteren bir ekran gelecektir. Buraya kadar yaptıklarınızı değiştirmek için geri gelebilirsiniz. Eğer yapılan işlemler doğru ise “Next” butonuna basarak sihirbaz kurulumunu başlatın.
Gerekli ayarların yapıldığını belirten son ekran karşımıza gelecektir. Bundan sonra ki kısımlar sharepoint içerisinde site açmaktır.
Sharepoint 2010 un kurulumunu böylece tamamlamış olduk.