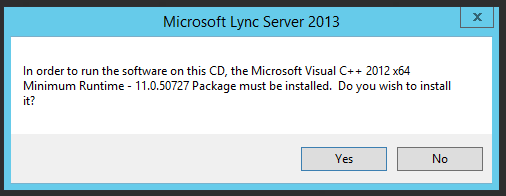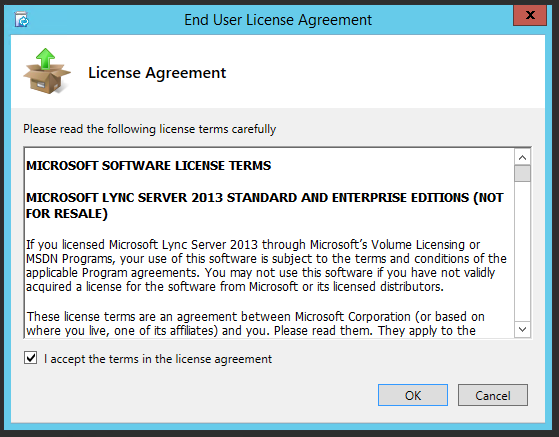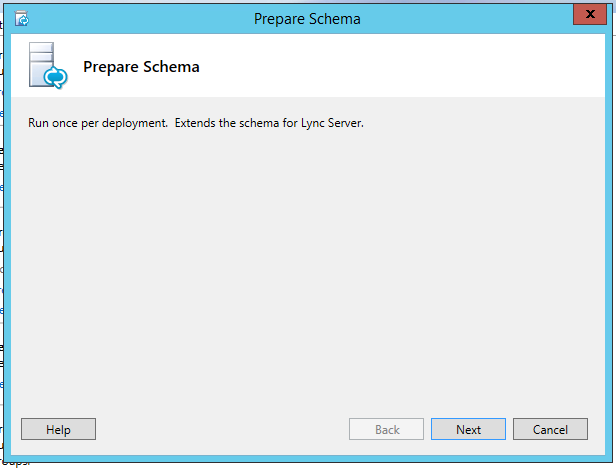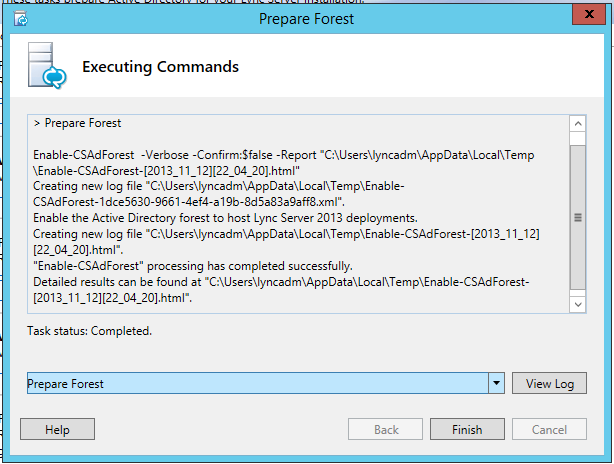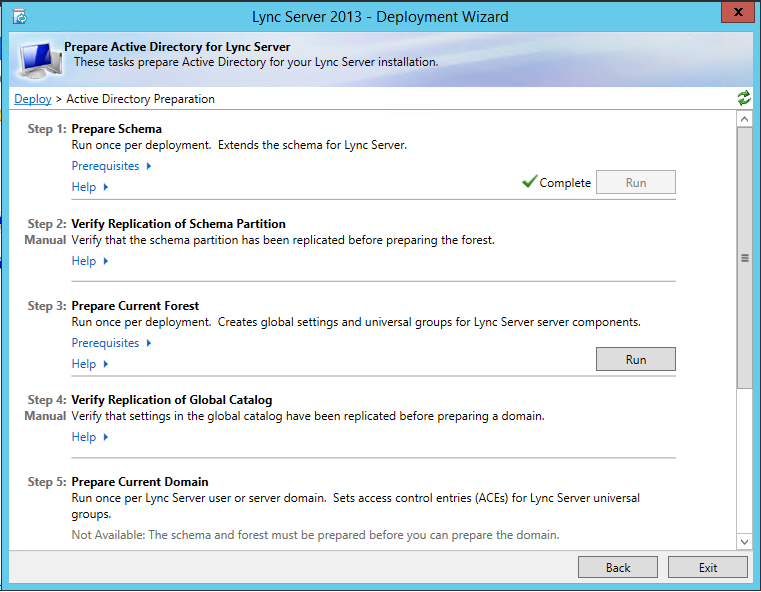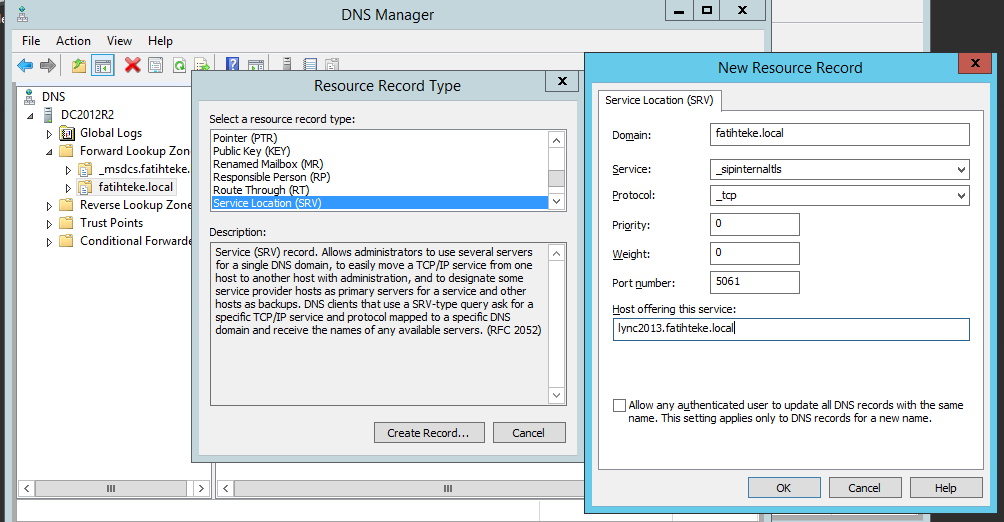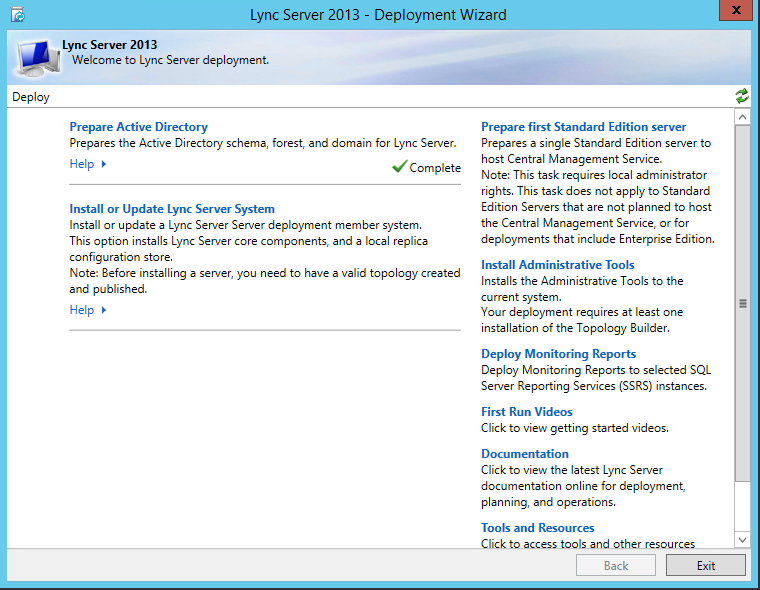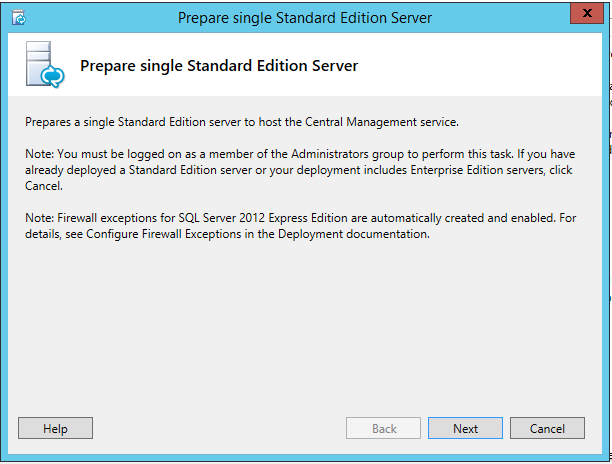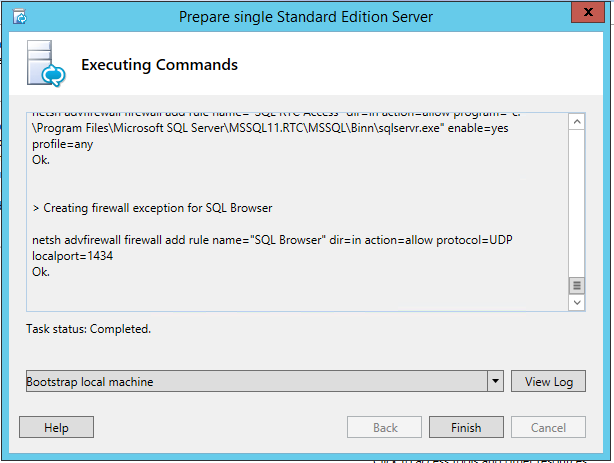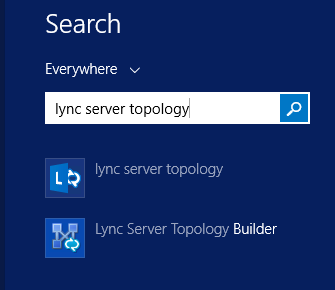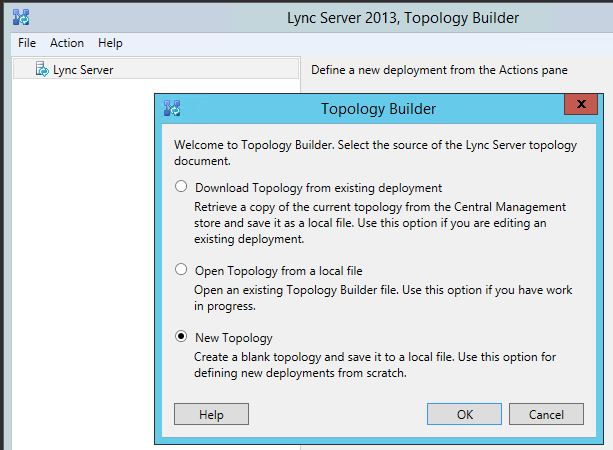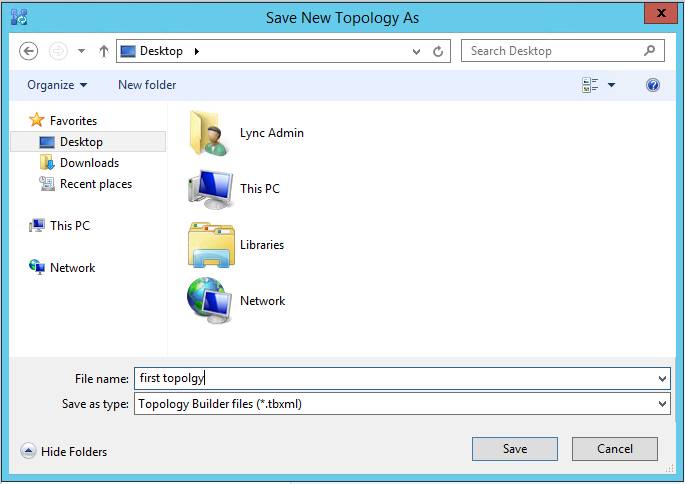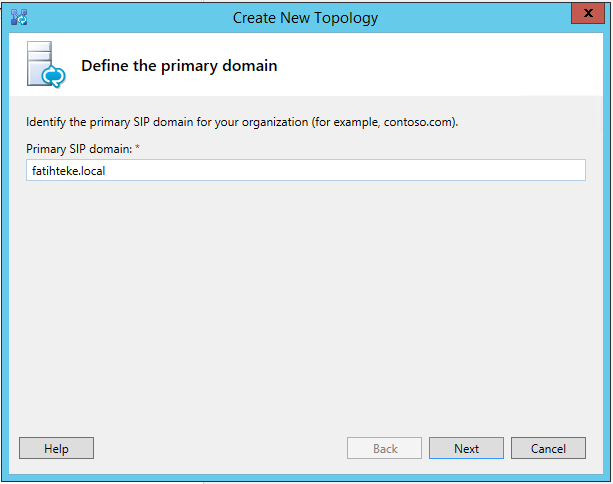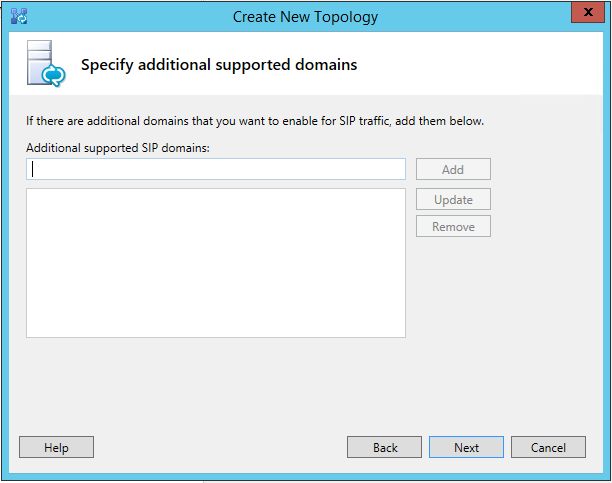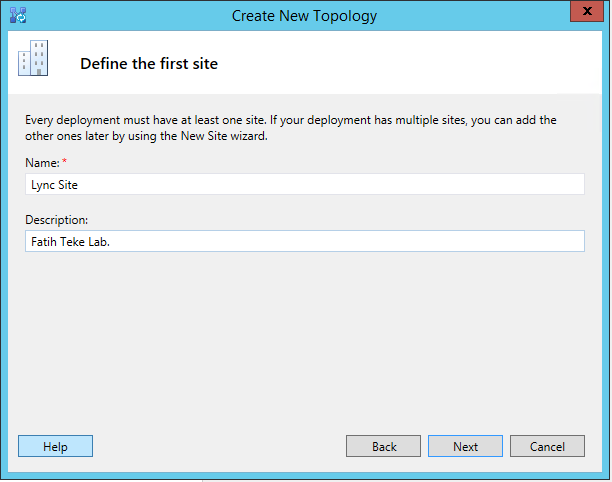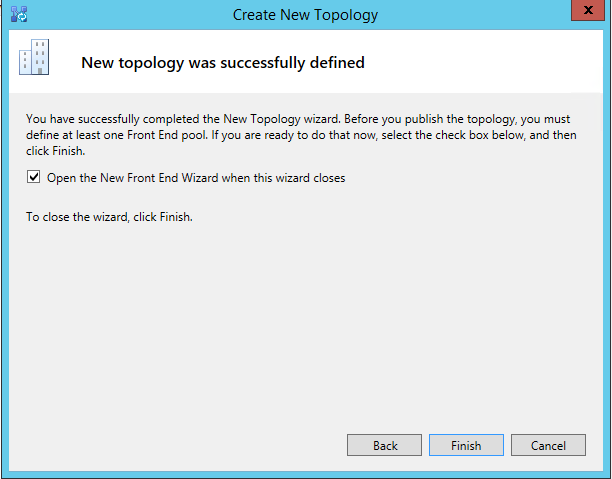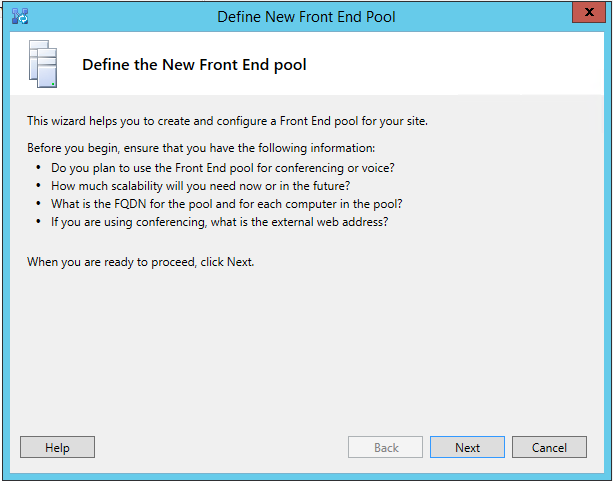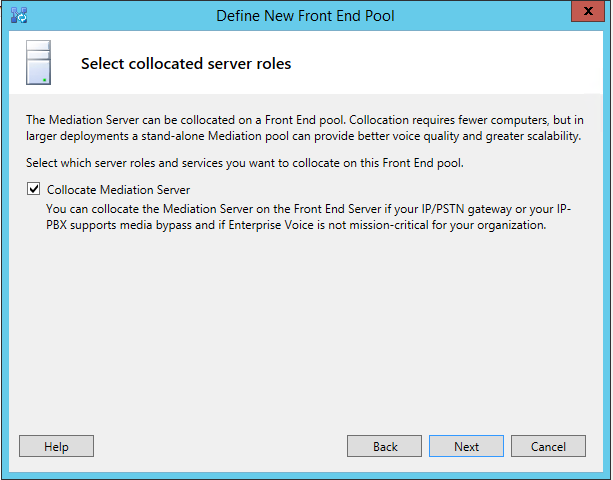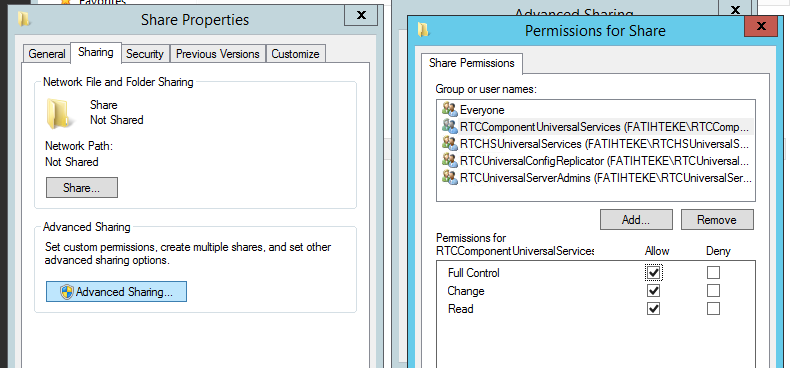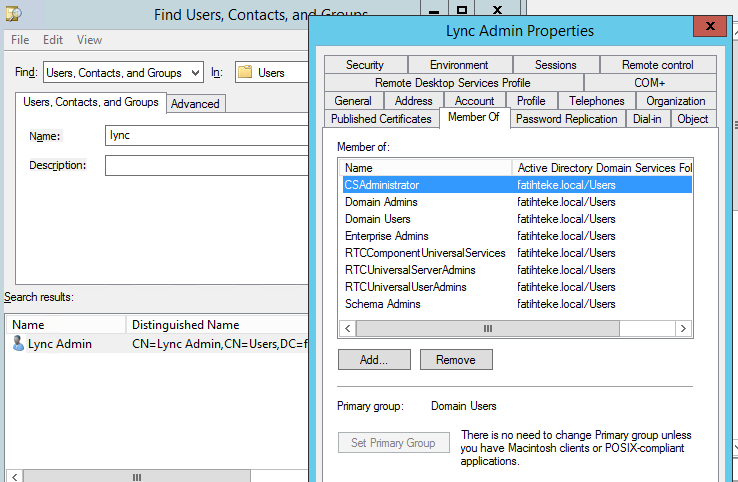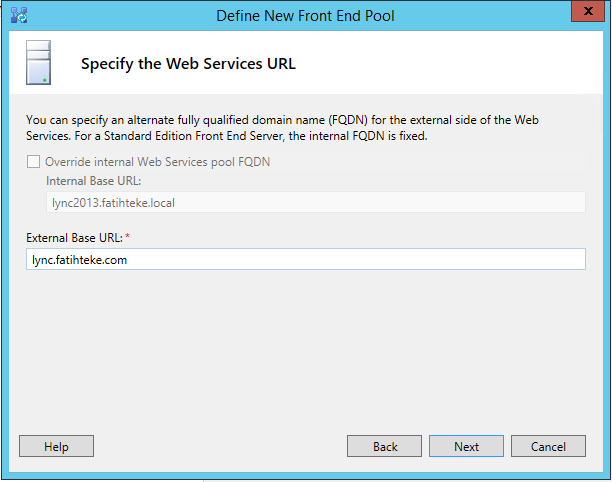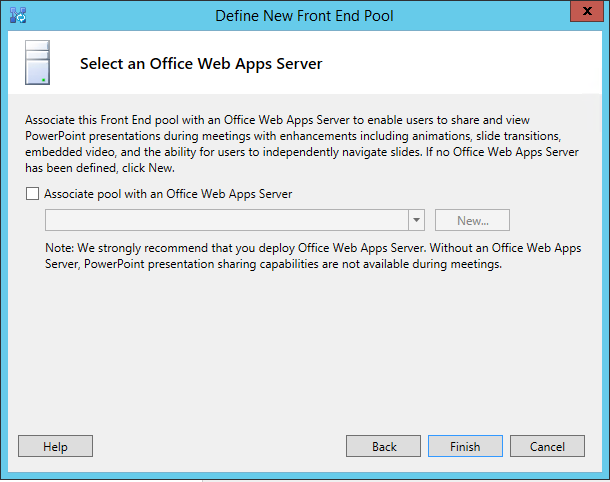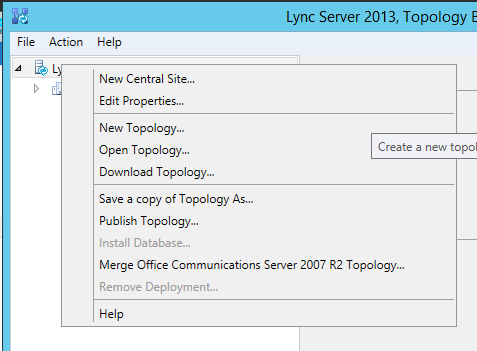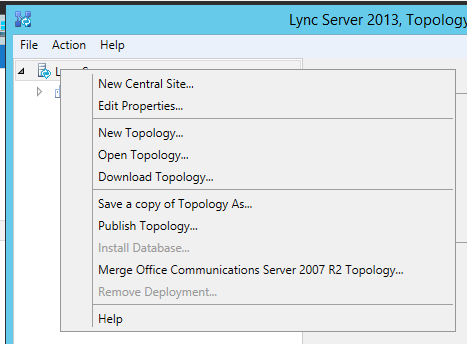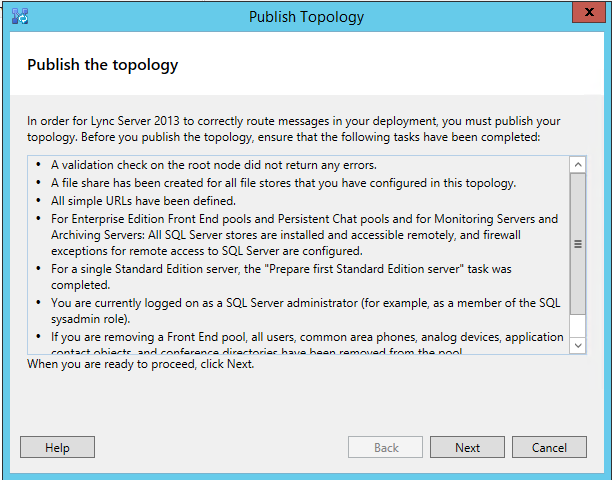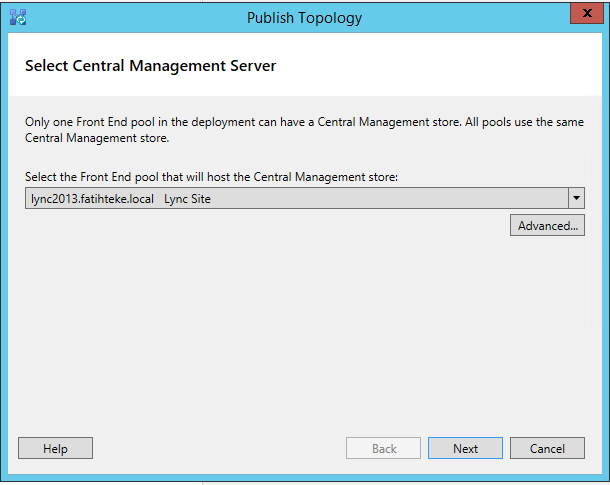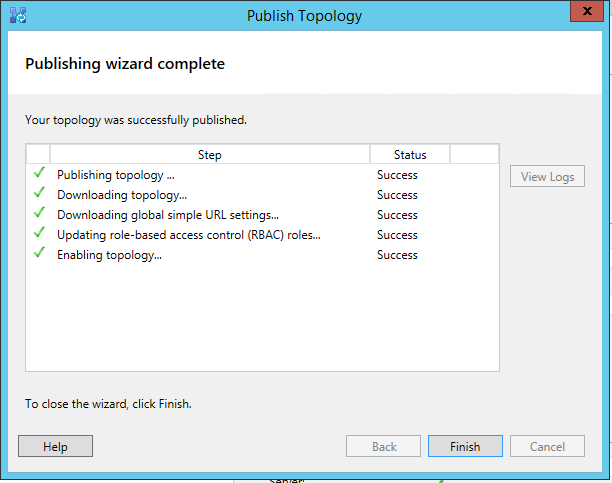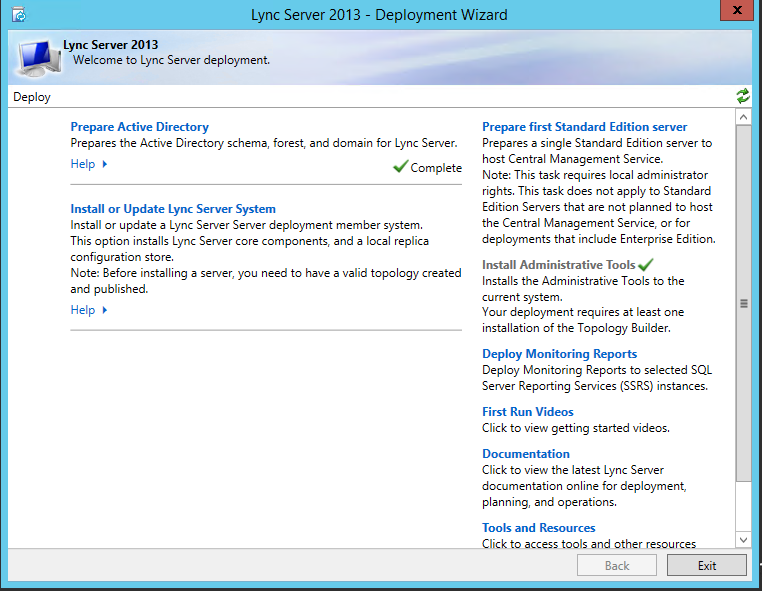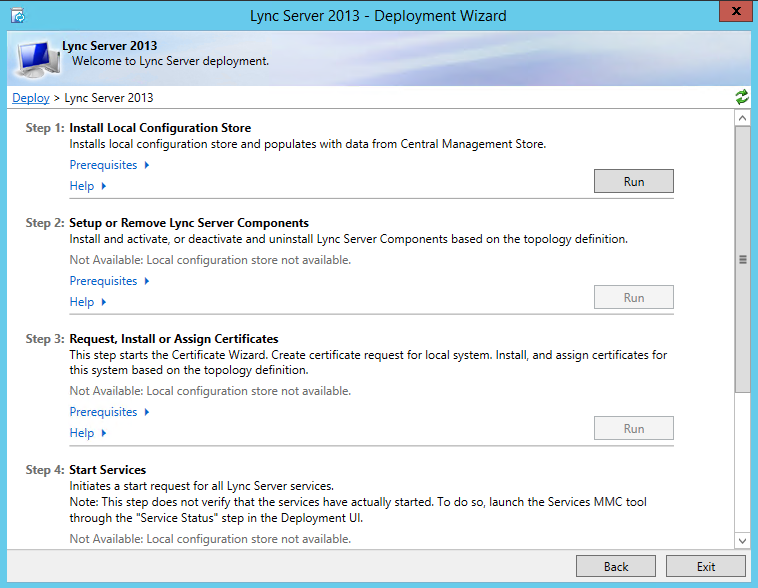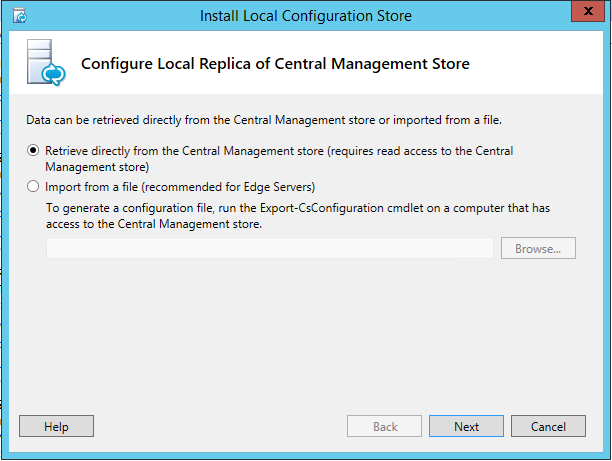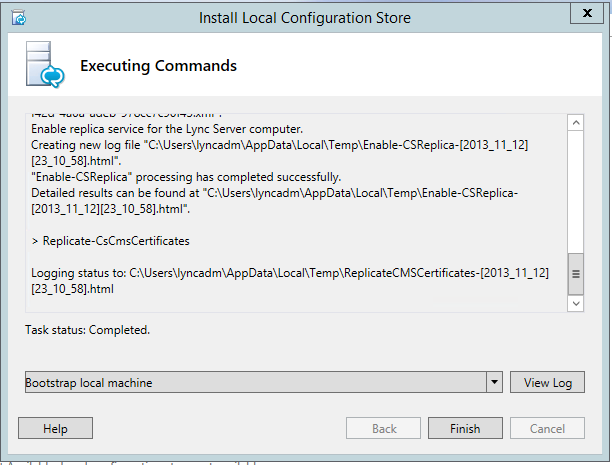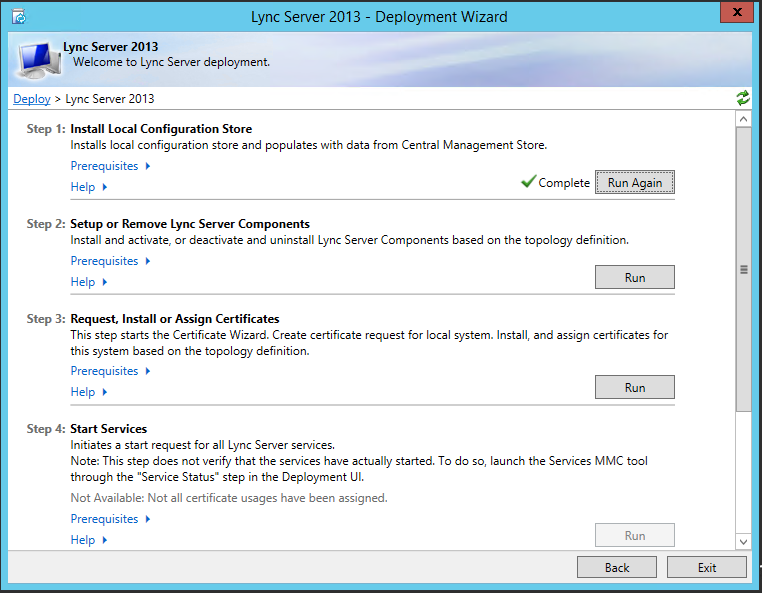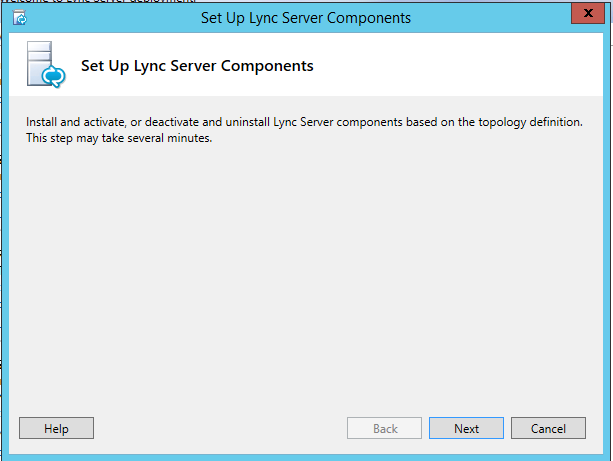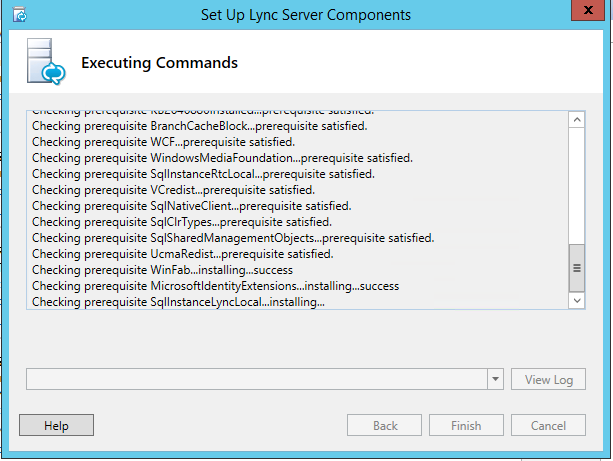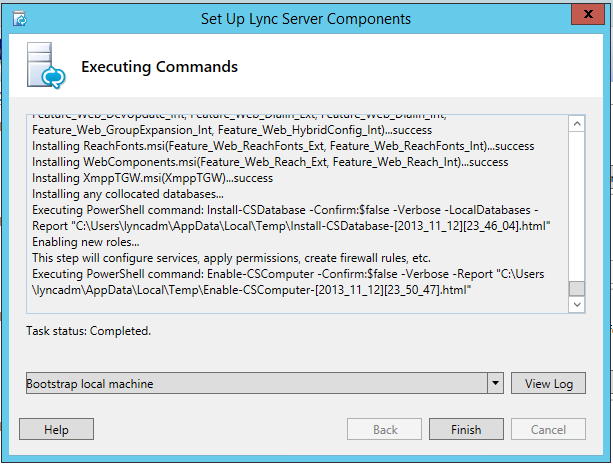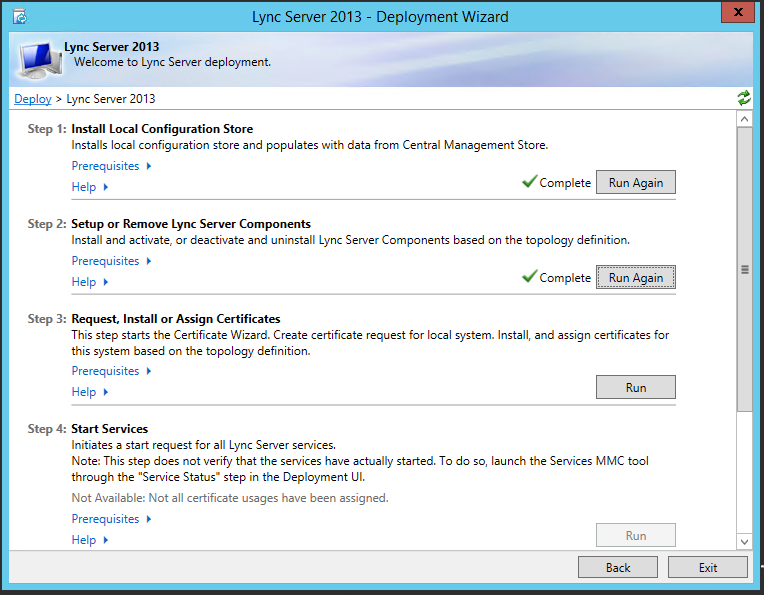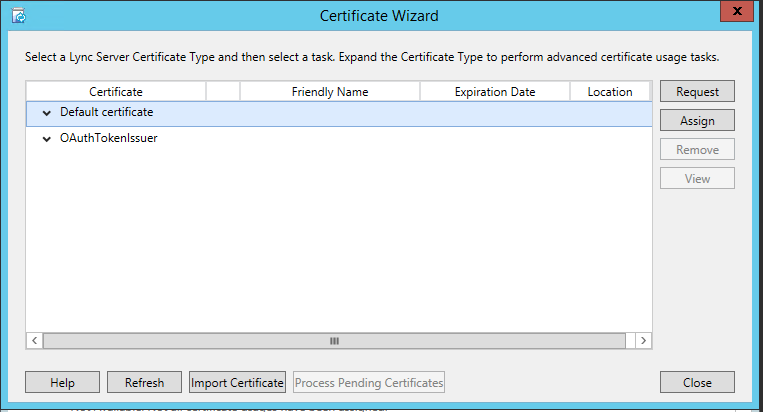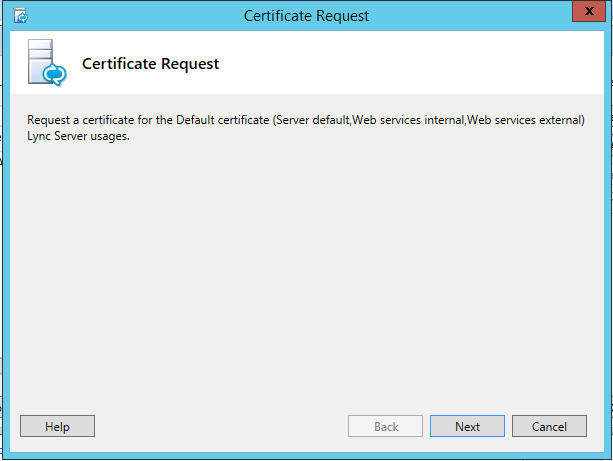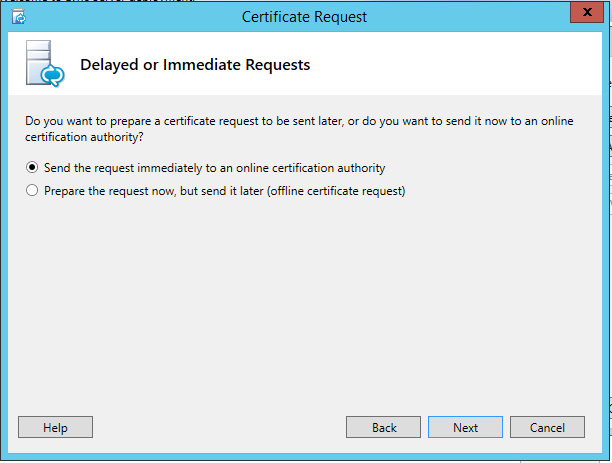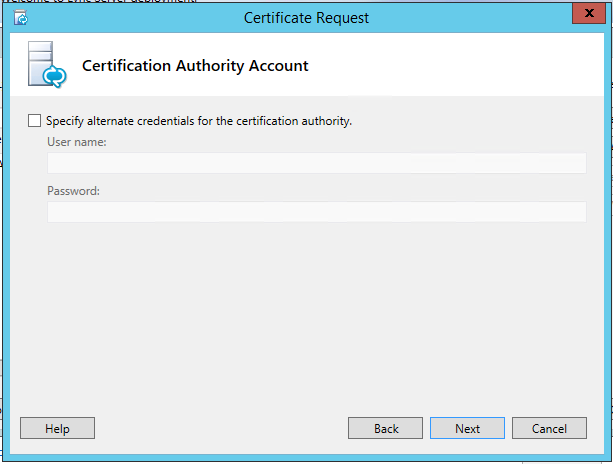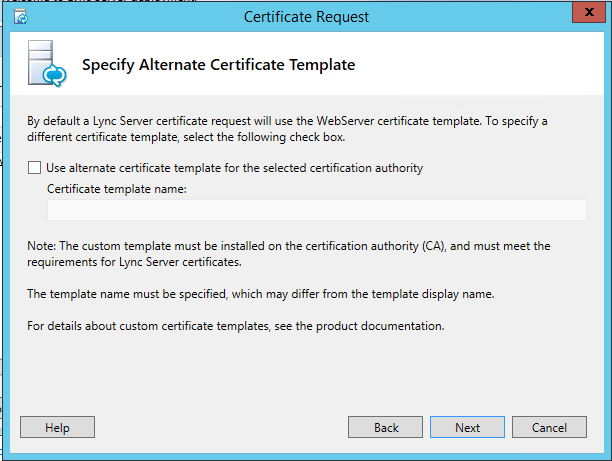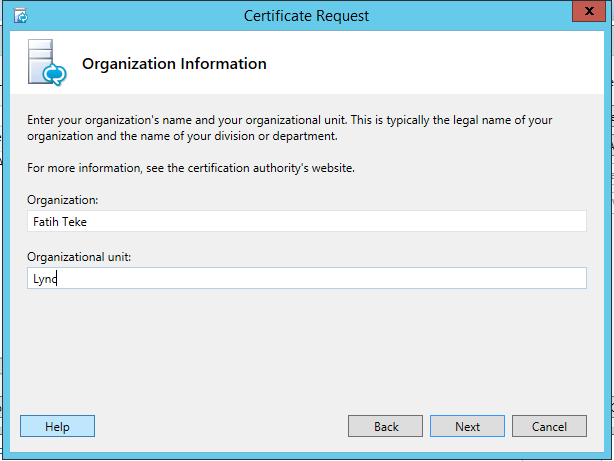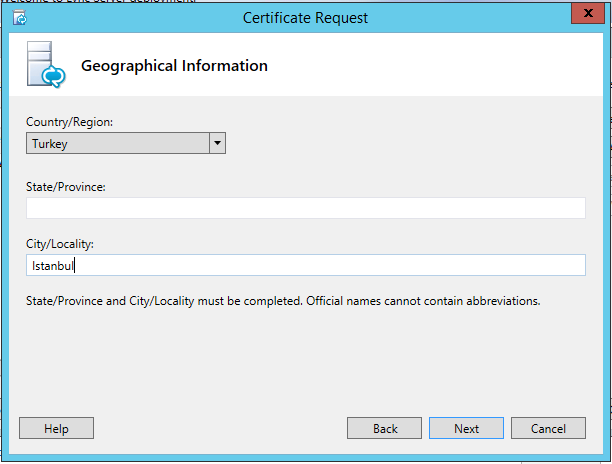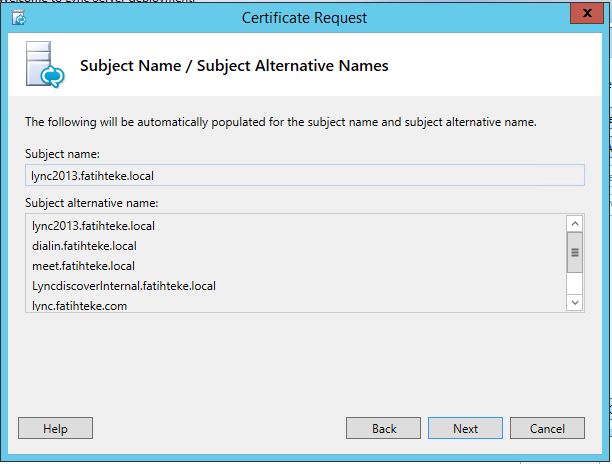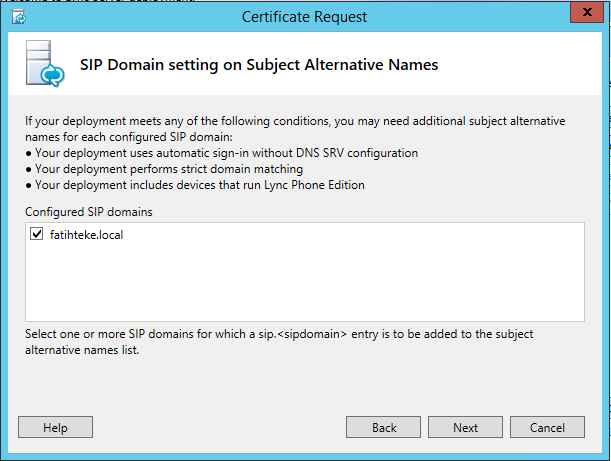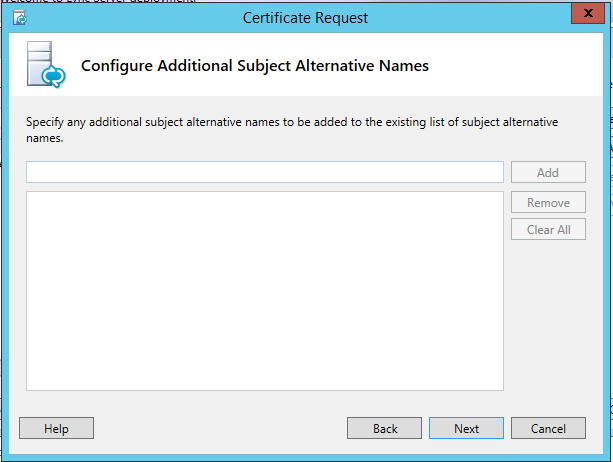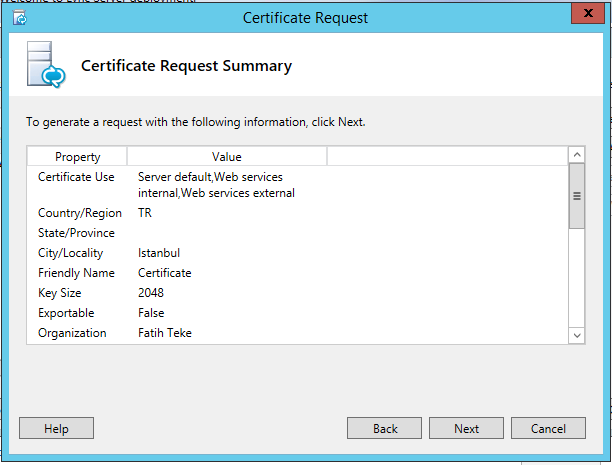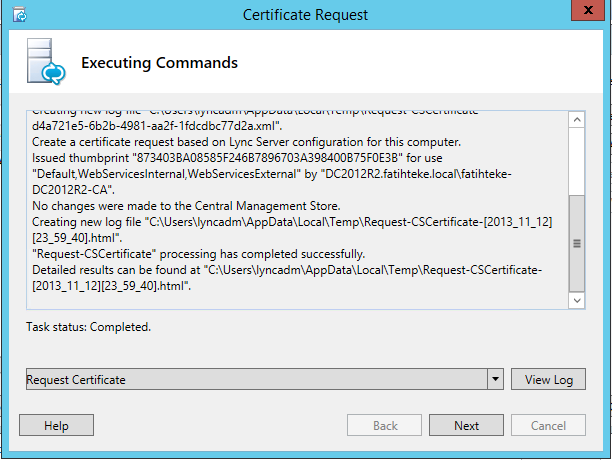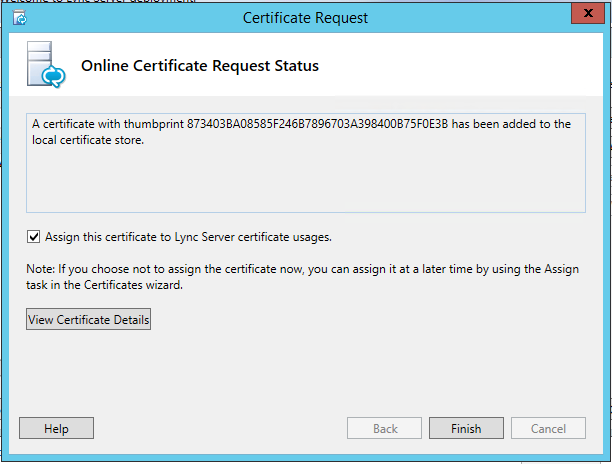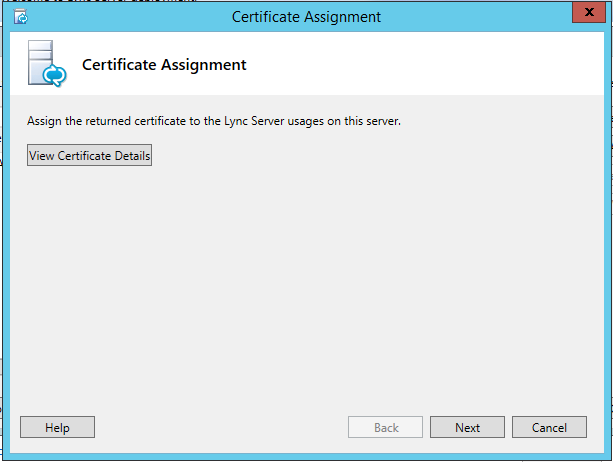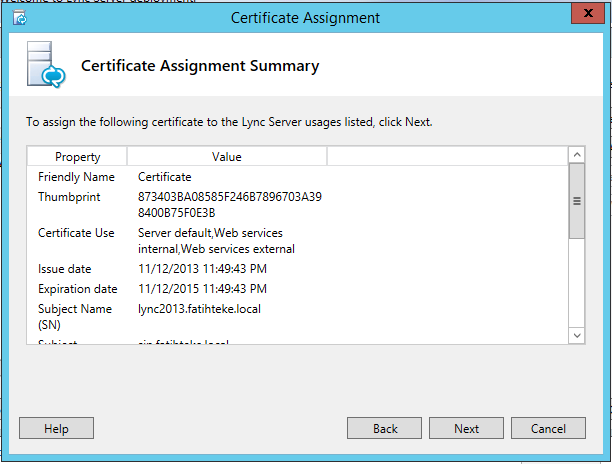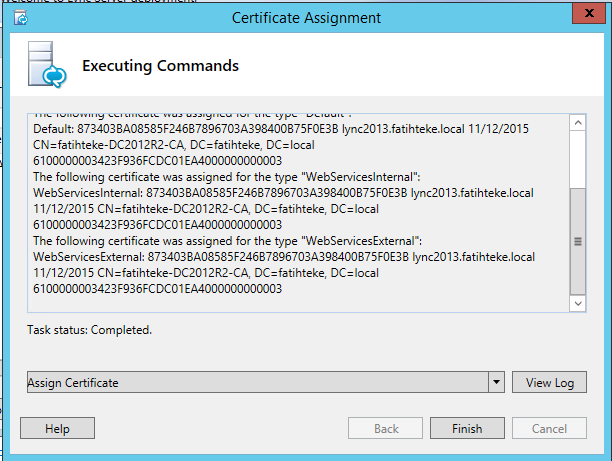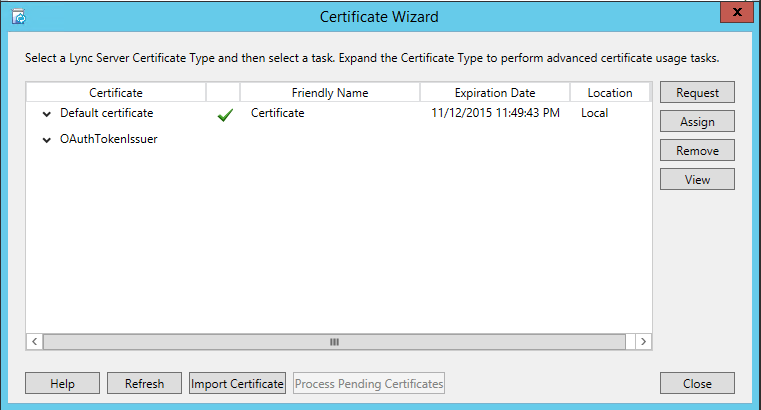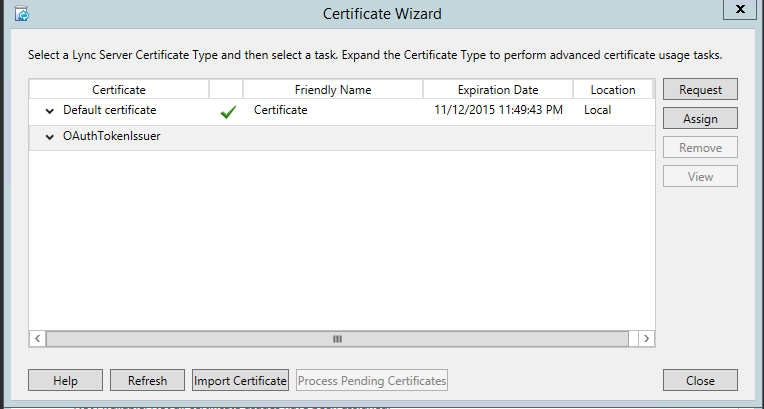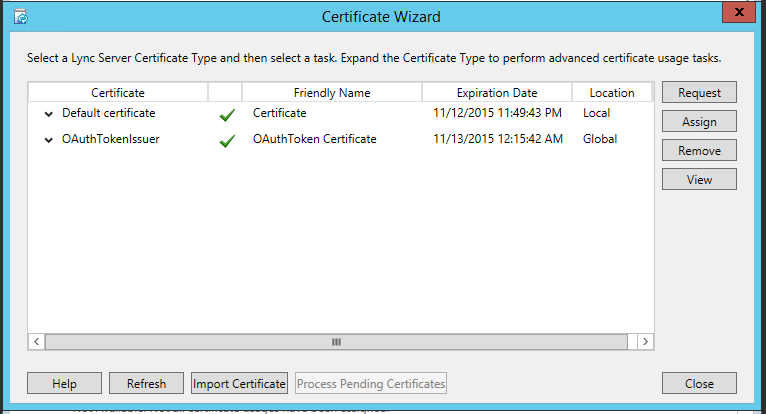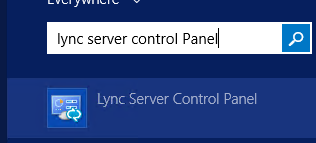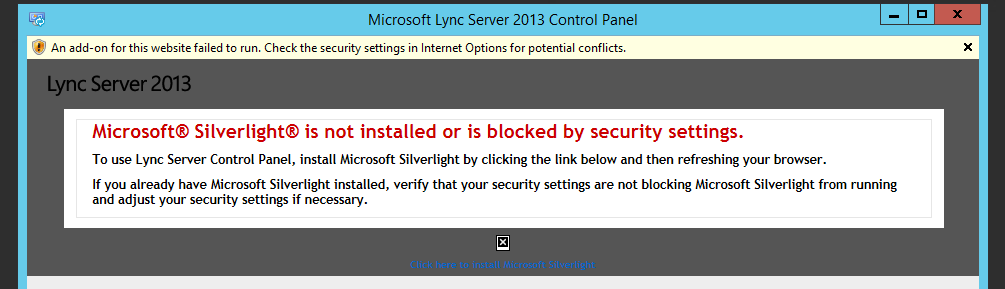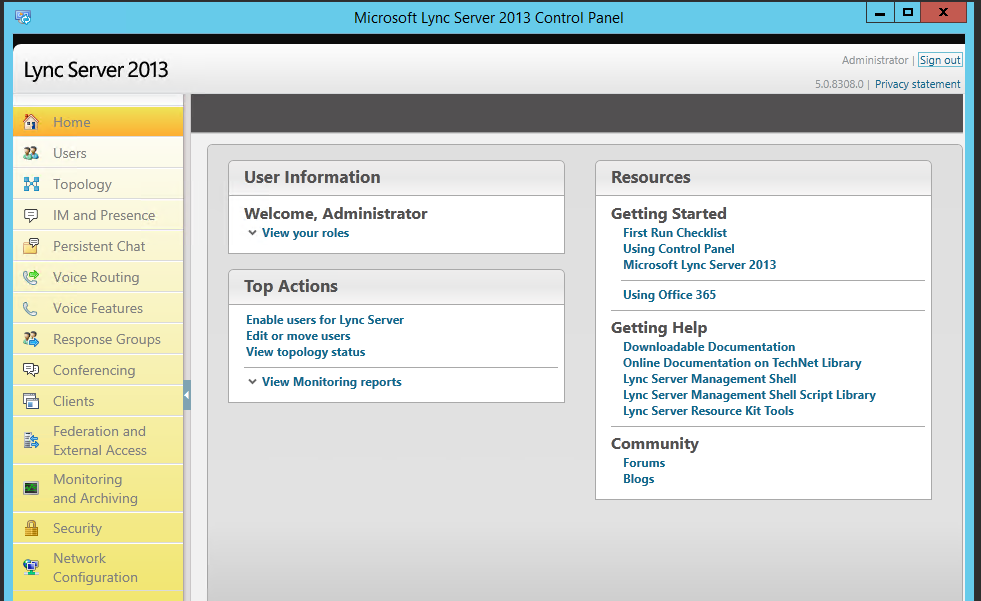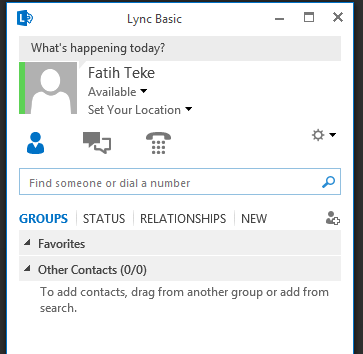21 11 2013
Adım Adım Lync 2013 Kurulması (Detaylı Anlatım)
Kurum içi iletişimin en çok tercih edilen ürünlerinden olan Lync, en az e-posta kadar vazgeçilmez bir yapı haline geldi. Günden güne artan iletişim ihtiyacı, çalışanların sürekli şirket dışında olmaları, sesli ve görüntülü konuşma gereksinimleri sebebiyle Lync günden güne büyüyor. Bu makale Lync Server 2013’ün Windows Server 2012 R2 üzerine kurulumu detaylıca anlatılmaktadır.
Öncelikle sunucu için gerekli rolleri Windows PowerShell kullanarak yüklüyoruz. Bu yükleme işlemi için aşağıdaki komut zincirini kullanabilirsiniz.
Not: Son kısımda yazan D:\Sources sizin Windows Server 2012 R2 takılı DVD’nizi işaret etmektedir. Eğer DVD Rom sürücünüz başka bir harfe atanmış ise o harfi vermeniz gerekmektedir.
Install-WindowsFeature RSAT-ADDS, Web-Server, Web-Static-Content, Web-Default-Doc, Web-Http-Errors, Web-Asp-Net, Web-Net-Ext, Web-ISAPI-Ext, Web-ISAPI-Filter, Web-Http-Logging, Web-Log-Libraries, Web-Request-Monitor, Web-Http-Tracing, Web-Basic-Auth, Web-Windows-Auth, Web-Client-Auth, Web-Filtering, Web-Stat-Compression, Web-Dyn-Compression, NET-WCF-HTTP-Activation45, Web-Asp-Net45, Web-Mgmt-Tools, Web-Scripting-Tools, Web-Mgmt-Compat, Windows-Identity-Foundation, Desktop-Experience, Telnet-Client, BITS -Source D:\sources\sxs -Restart

Roller kurulduktan sonra sunucu restart olacaktır. Akabinde Lync 2013 iso dosyasını mount edip kuruluma başladığınızda ilk olarak Visual C++ kurulumunun olması gerektiğini açıklayan aşağıdaki ekran ile karşılaşacaksınız. “Yes” butonuna basarak kuruluma başlayınız.
Lync’in kurulacak olan adresi belirten ekranda “Install” a basınız.

Lisans anlaşmasını kabul edip “OK” butonuna basınız.
Aşağıda gördüğünüz ekran Lync’in hem kurulmasında hem de yapılandırılmasında kullanacağınız ekrandır.
Bu ekran içerisinde sırasıyla ;
Prepare Active Directory,
Prepare first Standart Edition Server,
Install Administrative Tools,
Install or Update Lync Server System
Kısımlarına giriş yapacağız.
Prepare Active Directory linkini tıklayınız. Karşına gelen Ekranda “Prepare Schema” kısmında bulunan “Run” butona basınız böylece Lync kurulumu için şemanızı hazır duruma getirmiş olacaksınız.
Şema yükseltme sihirbazı için “Next” e basınız.
Not: Kurulum yaptığınız kullanıcının mevcut yapınızda Schema Admins grubuna üye olması gerekmektedir. Aksi taktirde bu kısımda hata alabilirsiniz.
İlgili komutlar sihirbaz tarafından tamamlandıktan sonra durumu “Completed” olduğundan emin olunuz. Eğer bir “Warning” iler karşılaşırsanız adımları kontrol ediniz. “Finish” e basarak Şema yükseltme işlemini tamamlayınız.
Kurulumda bir tek forest olduğundan ötürü aşağıda görüldüğü üzere “Step 2” kısmında bir sihirbaz bulunmamaktadır. Step 3 te bulunan “Prepare Current Forest” sihirbazını “Run”a basarak çalıştırınız.
“Next” e basarak sihirbazı başlatın.
Şeması güncellenecek domaini belirtmeniz için sihirbazın ikinci adımı gelecek. Mevcut domain üzerinde kurulum yapacaksanız “”Local Domain” kısmını seçiniz. Eğer mevcut Forest içerisinde başka bir domain altına Lync kurulumu yapacaksanız “Domain FQDN” i seçip ilgili domaini yazınız.
Domain için çalıştırdığınız sihirbaz gerekli işlemleri yapacaktır. Aynı Forest kısmında olduğu gibi durum kısmında “Completed” olduğundan emin olunuz. Finish’e basarak sihirbazı sonlandırınız.
Kurulum devam ederken lync için gerekli DNS kayıtlarını oluşturabilirsiniz. Bunların başında SRV kaydı olan _sipinternaltls._tcp gelir. Bu kayıtta 5061 portunu kullanarak Frond End olarak kurmakta olduğunuz Lync 2013 sunucunuzu gösteriniz.
Tekrar kurulum ekranına geliniz. Şema yükseltme işlemi başarılı bir şekilde sonlandırıldıktan sonra “Prepare first Standart Edition server” linkini tıklayınız.
Standart sürüm kurulumunda Sql Server 2012 Express Edition otomatik olarak kurulacaktır. Kuruluma devam edebilmeniz için sunucu üzerinde yönetici haklarına sahip olmanız gerekmektedir. “Next” e basarak kurulumu başlatınız.
Burada dikkat edilmesi gereken kısım kurulan Sql Express üzerine RTC adında bir instance açılmasıdır. Ayrıca c:\CsData adında bir klasör oluşacaktır. Bu klasörün yetkilerine dikkat etmeniz gerekecektir. Hem kurulum yaptığınız kullanıcı hem de Lync servislerini bağlayacağınız kişinin bu klasörde yazma yetkisi olması gerekmektedir.
Kurulum tamamlandıktan sonra daha önceki kurulumlarda olduğu gibi durum kısmına dikkat ediniz. Eğer arzu ederseniz “View Log” kısmına tıklayarak kurulum adımlarını görebilirsiniz.
“Finish” e basarak sihirbazı kapatınız.
Bir sonraki kısım ise “Install” Administrative Tools kısmıdır. Bu linki tıklayarak kuruluma başlayınız.
Kurulum tamamlandıktan sonra Lync Server Topology Builder’i açınız.
Lync yapısında yapacağınız değişimleri Topology Builder da yapıp Publish etme mantığı kullanılmaktadır. Archive, Monitoring, Edge gibi kurulumları yapınıza katarken kullanacağınız ana ekran Topology Builder olacaktır.
Henüz yapında bir topoloji olmadığından ötürü “New Topology” kısmını tıklayınız ve “OK” butonuna basarak devam ediniz.
Topoloji dosyasının kaydedileceği yeri ve ismini belirtiniz. “Save” butonuna basınız.
İlk ekranda kurulacak domaininizi yazınız ve “Next”e basınız.
Eğer başka bir SIP domaini de eklemek isterseniz ikinci ekranda bu bilgileri girebilirsiniz. Bu makalede tek domain kullanıldığından ötürü boş geçiyoruz.
Siteniz için bir ad ve açıklama giriniz. “Next”e basınız.
Adres bilgilerini giriniz ve “Next”e basınız.
Gerekli tanımlamaların birinci kısmı bitti. “Finish” e basınız. İkinci kısma geçmek için “Open the New Frond End Wizard when this wizard close” kısmı işaretli kalsın.
Frond End yapılandırma sihirbazı başlayacaktır. “Next”e basarak devam ediniz.
Frond End olarak kurulum yapacağınız mevcut sunucunun FQDN adresini giriniz ve Standart Editon Server kısmını seçiniz.
Özellikler kısmında yapınızda kullanmak istediğiniz özellikleri işaretlemeniz gerekir.
Conferencing (Lync araması, video görüşmeleri, ekran, anket, beyaz tahta ve program paylaşımları,
Enterprise Voice (Lync ile santral entegrasyonu)
Call Admission Control ( Bandwith kullanımını optimize etmek)
Archiving (Görüşmelerin Sql üzerinde arşivlenmesi)
Monitoring (Yazışma ve görüşmelerin monitör edilmesi ve raporların oluşturulması)
Archiving ve Monitoring harici olanları işaretleyip “Next”e basınız.
Not: Archiving ve Monitoring bu makale serisinin devamında anlatılacaktır.
Enterprise Voice özelliğini işaretlediğimizden ötürü Mediation Server’ında yapıda olması gerekiyor. Mediation Server yapınızda bağlayacağınız Voice Gateway ile aranızdaki ses kalitesini düzenleyen özelliktir.
Edge kurulumunu bu makalede değil, bir sonraki makalemde anlatacağım. Bu sebeple şu anda yapıya Edge server kurmuyoruz. “Next”e basarak devam ediniz.,
NOT: Edge Kurulumu ilerleyen günlerde yayında olacaktır.
Prepare first standart edition Server kısmında oluşturulan Sql instance ı burada otomatik olarak geliyor. “Next”e basarak devam ediniz.
İlgili dosyalar ve bazı veri tabanları için bir paylaşıma ihtiyaç bulunmaktadır. Aynı sunucu üzerinde bunu oluşturabilirsiniz. Burada dikkat etmeniz gereken kısım oluşturulan klasördeki yetkilerdir.
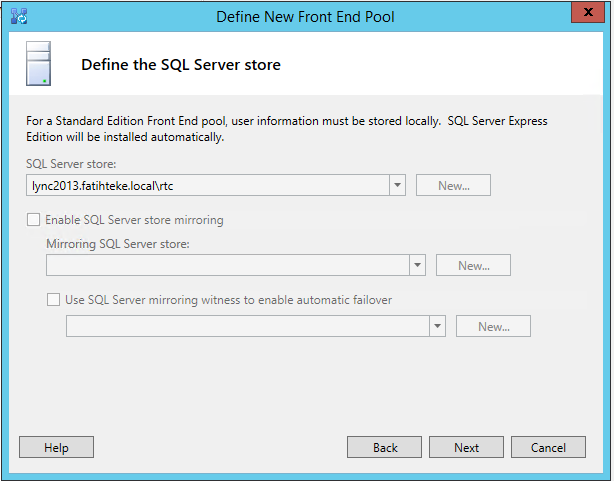
Aşağıda gördüğünüz gibi,
RTCComponent Universal Services
RTCHSUniversal Services,
RTCUniversal Config Replicator,
RTCUniversal Server Admins,
CSadministrators,
Gruplarına tam yetki vermeniz gerekir. Aksi taktirde bu aşamada hatalar ile karşılaşabilirsiniz.
Ayrıca Lync için kullanacağınız kullanıcının da bu gruplara üye olması gerekir.
Lync’iniz için bir dış FQDN giriniz ve “Next”e basarak devam ediniz. Bu adres firmanız dışarısından web servislerine erişim için kullanılmaktadır.
Yapınızda Office Web Apps varsa “Associate pool with an Office Web Apps Server” kısmını seçmeniz gerekir. Bu makalede Office Web Apps kullanılmamıştır. Bu sebeple “Finish” e basarak topolojinizi bitiriniz.
Topolojiniz oluştuktan sonra bu topolojiyi yayınlamanız gerekir. Bu işlemi yapmadan önce, Lync havuzunuzun üzerinde sağ klik “Edit Properties” i seçiniz.
Açılan ekranda “Central Management Server” kısmında “Frond End Server to install Central Management Server on” kısmı boş gelmektedir. Burada oluşturduğunuz sunucunuza bağlı Central Management’i seçip “OK”e basarak kaydediniz. Bu Kısım Önemlidir !
Tekrar Lync havuzunuzun üzerinde sağ klik yapın ve Publish topology’i seçiniz.
“Next”e basarak devam ediniz ve Topolojinizi yayınlamak için ilgili sihirbazı çalıştırın.
Central Management Server’ınızı seçin (şu anda sadece bir seçenek gelecektir) Burada önemli bir kısım bulunmakta. “Advanced” butonuna bastığınızda ilgili Sql ayarları gelecektir.
Aşağıda gördüğünüz gibi 3 seçenek bulunmaktadır.
Otomatik olarak Sql i ve database lokasyonunu tespit etmesi,
Sql Server’ın kurulan instance’ın standartlarını kullanması,
Sizin belirttiğiniz adres,
Otomatik bulma kısmında bazen hatalar çıkabilmektedir. Bu sebeple 2. Seçenek olan “Use Sql Server instance defaults” kısmını seçmenizi öneririm.
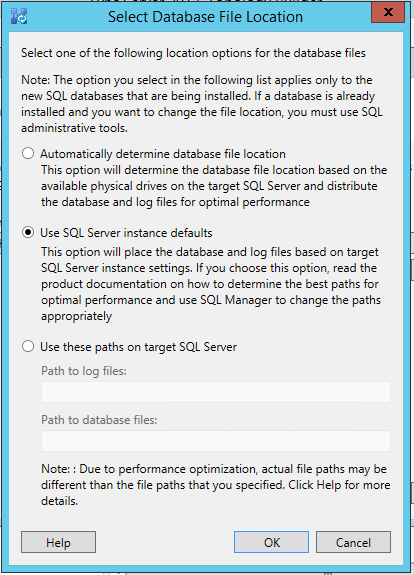 Topolojiniz başarılı bir şekilde yayımlandı. “Finish”e basarak sihirbazı kapatınız.
Topolojiniz başarılı bir şekilde yayımlandı. “Finish”e basarak sihirbazı kapatınız.
Topolojinizi publish ettikten sonra Deployment Wizard üzerinde “Install or Update Lync Server System” linkini tıklayınız.
Açılan sihirbazda “Install Local Configuration Store” kısmındaki “Run”a tıklayınız.
Local Store’u kurmak için “Retrieve directly from the Central Management Store” u seçip “Next”e basınız.
Bu aşamada RTCLocal olarak Instance kurulduğunu göreceksiniz.
Komut başarılı bir şekilde tamamlandıktan sonra “Finish”e basınız.
Step2 olan “Setup or Remove Lync Server Components” kısmında bulunan “Run” ı tıklayınız.
Components kısmındaki sihirbazı “Next”e basarak başlatınız.
Bu kısımda da Lync Local adlı Instance’ın kurulduğunu görebilirsiniz.
Komut başarılı bir şekilde tamamlandığında “Finish”e basarak sihirbazı sonlandırınız.
Step 3 Sertifika kısmıdır. “Run”a basarak sertifika sihirbazını başlatınız.
Default Certificate seçili durumda iken “Request”e basarak istek sihirbazını başlatınız.
“Next”e basarak devam ediniz.
Yapınızdaki Certifica Authority’yi otomatik bulmasını istiyorsanız “Send the request immediately to an online certification authority” kısmını seçiniz. Bu işlem aynı zamanda sertifika talebinde de bulunacaktır.
Eğer sertifika için istek dosyası oluşturup daha sonra işlemi gerçekleştirmek isterseniz ise “Prepare the reuest now, but send it later” kısmını seçmeniz gerek.
“Send the request immediately to an online certification authority” seçip Next”e basarak devam ediniz.
Yapınızda tespit edilen CA harici başka bir CA üzerinden sertifika almak istiyorsanız bunu “Specify anıther certification authority” kısmında belirtiniz. Mevcut tespit edilen CA sunucusundan alacaksanız Next”e basarak devam ediniz.
Sertifikanız için bir şifre belirleyebilirsiniz. Eğer belirleyemecekseniz Next”e basarak devam ediniz.
Bir template kullanacaksanız belirtiniz. Bu makalede standart bir sertifika süreci işlenmiştir. Next”e basarak devam ediniz.
Sertifikanız için bir isim veriniz ve Next”e basarak devam ediniz.
Organizasyonunuzu belirtiniz.
Adres bilgisini giriniz.
Sertifika için oluşturulacak Subject nameleriniz otomatik olacak gelecektir. “Next”e basarak devam ediniz.
Mevcut sip domaininiz seçin.
Eğer başka bir Alternative Name eklemek isterseniz bir sonraki ekrandan ekleyebilirsiniz. Mevcutlar ekli ise “Next”e basarak devam ediniz.
Summary (özet) kısmında oluşturulacak sertifika ile ilgili bilgileri kontrol ediniz. Eğer doğru ise “Next”e basarak devam ediniz.
Komut başarılı bir şekilde çalıştan sonra Next’e basınız ve sertifikayı atama aşamasına geliniz.
Talep edilen ve mevcut CA tarafından gelen sertifikanız hazırdır. “Assign this certificate to Lync Server Certificate usages” ı seçerek “Finish”e basınız.
Sertifika atama sihirbaz ı gelecektir. “Next”e basarak işlemi başlatınız.
Atanacak olan sertifika ile ilgili özet ekranındaki bilgileri kontrol ediniz. Doğru ise Next’e basarak atama işlemini başlatınız.
Atama işlemi başarılı bir şekilde tamamlandıktan sonra sihirbazı “Finish”e basarak kapatınız.
Aşağıda görüldüğü gibi Sertifikanız onaylanmış bir şekilde gelecektir.
Aynı Adımları OAuthTokenIssuer için de gerçekleştiriniz.
Aşağıdaki gibi iki sertifika işlemi tamamlandıktan sonra “Close”a basınız. Servisleri başlamak için sunucuyu yeniden başlatmayı tercih edebilirsiniz. Böylelikle sunucunun restart işleminde ortalama açılma süresi, servislerin çalışma süresi gibi kriterleri de test etmiş olacaksınız.
Lync’i kullanmak ve kullanıcıları aktif etmek için “Lync Server Control Panel”e giriş yapınız.
Sunucunuzda Silverlight yüklü değil ise “Microsoft silverlight is not installed or is bloked by security settings” hatası alacaksınız.
Silverlight’ı yükledikten sonra Control panele giriş yapabilirsiniz.
Bundan sonra “Users” kısmından kullanıcıları aktif edebilir ve Lync kullanmaya başlayabilirsiniz.
Bir sonraki makalemde Lync 2013 Archiving ile Monitoring rollerinin aktif edilmesini anlatacağım. Gene Lync 2013 Edge kurulumunu da ayrı bir makale olarak sizlerle paylaşacağım.
Sorularınız için http://forum.mshowto.org adresini kullanabilirsiniz.
Kaynak: http://gallery.technet.microsoft.com/office/Lync-Server-2012-9d6fe954
Windows Server 2012 R2 üzerinde Complex Password özelliğinin kapatılması Windows Server 2012 R2 üzerine CA Kurulumu