24 11 2013
Lync 2013 üzerinde Archive ve Monitoring Ozelliklerinin Aktif Edilmesi
Lync 2013 kurulumunu anlattıktan sonra önemli iki özellik olan Monitör ve Arşiv özelliklerinin kurulumunu anlatacağım.
Monitöring rolü ile Lync kullanıcılarınızın şirket içi ya da şirket dışı IM, Audio-Video görüşmeleri, Telefon görüşmeleri gibi kayıtları raporlayabilirsiniz.
Arşiv özelliği ise görüşmelerinizin kayıtları Sql veri tabanında tutulur ve Lync Powershell komutu ile export edebilirsiniz.
Arşiv özelliğinin yapabildikleri ve yapamadıkları aşağıdadır.
Arşiv ile kaydedilenler;
- Kişiler arası mesajlaşmalar,
- Konferans içerisindeki mesajlar,
- Konferans içerisindeki yüklenen dosyalar, konferansa katılan ve çıkan kişilerin durumları,
- Konferans esnasında paylaşılan Beyaz Tahta içeriği
Arşiv ile kaydedilmeyenler;
- Kişiler arasındaki dosya transferleri,
- Kişiler arasındaki ve Konferans esnasındaki video ve ses trafiği,
- Kişiler ve konferans esnasınadki Ekran görüntüleri ve masa üstü paylaşımları.
Ayrıca standart olarak Arşiv sunucusunu “Persisten Chat Groups” yazışmalarını da kaydetmez. Bu özelliği aktif etmeniz için yapılması gereken işlemler aşağıdaki linklerde belirtilmiştir.
http://technet.microsoft.com/en-us/library/jj205357.aspx
http://technet.microsoft.com/en-us/library/jj683096.aspx
Monitör ve Arşiv rolleri için Sql’i ilgili makalemizdehazırlamıştık.Şimdi Lync yapımıza Arşiv ve Monitör ekleyeceğiz.
Arşiv (Archive)
Öncelikle Lync 2013 Topology Builder’i açınız.
Lync Server 2013 içerisinde bulunan sunucumuz üzerinde sağ klik yapıp “Edit Properties” i seçiniz.
Genel ayarlar kısmının biraz aşağıya indiğinizde “Archiving” ve “Monitoring (CDR and QoE metrics)” kısımlarının işaretsiz olduğunu göreceksiniz.
“Archiving” kısmını işaretleyiniz. Karşınıza “Define New Sql Server Store” ekranı gelecektir. Burada yapınızdaki SQL sunucunun tam adını yazınız (FQDN) ve “OK” butonuna basınız.
Ayarlarınız aşağıdaki gibi gözükecektir. “OK” butonuna basarak “Properties” ekranını kapatınız.
Topolojinizi tekrar publish ediniz.
“Publish the topology” ekranını Next ile geçiniz.
Biraz önce yapmış olduğunuz Archive özelliği için mevcut Sql’inizde database oluşturulacağını belirten ekranı Next ile geçiniz.
Database oluşturma ekranında eğer aşağıdaki hatayı alırsanız bu Lync sunucunuzun Sql sunucunuza erişemediğini gösterir. Bunların bir sebebi de Windows Firewall’un açık olmasıdır. Firewall’u OFF duruma getirerek problemi giderebilirsiniz.
TaskFailed: Task execution failed.
Error: Cannot open Service Control Manager on computer ‘sql.fatihteke.local’. This operation might require other privileges.
Error: An error occurred: “System.InvalidOperationException” “Cannot open Service Control Manager on computer ‘sql.fatihteke.local’. This operation might require other privileges.”
Error: The RPC Server is unavailable
Topolojinizi tekrar yayınladığınızda bu sefer hatasız bir şekile aktif etmiş olacaksınız. “Finish” e basarak topoloji sihirbazını kapatınız. Artık yapınızda Arşiv rolünü yayımlamış durumdasınız. Fakat arşivi aktif etmek için “Lync Control Panel’’ den de aktif etmeniz gerekir. Aşağıdaki adımlarda bu kısmı açıkladım.
Böylece özelliklerde “Archiving Sql Server Store” kısmında ayarlamış olduğunuz Sql sunucunu göreceksiniz.
Arşiv özelliğini Lync yapınızda aktif etmek için “Lync Control Panel” i açıp “Monitoring and Archiving” kısmını tıklayınız.
“Archiving Policy” kısmında bulunan arşivleme seçeneklerini aktif ediniz.
- “Archive internal communications” sadece şirket içi görüşmeleri arşive almak için
- “Archive external communications” sadece şirket dışı görüşmeleri arşive almak için.
Burada her ikisini seçip “Commit”e basınız.
Ayarlarınız kaydedildikten sonra aşağıdaki resimde olduğu gibi her iki arşivde OK işaretini göreceksiniz.
Bir yandaki ekran olan “Archiving Configuration” kısmına geldiğinizde ise buradaki policy’nin kapalı olduğunu göreceksiniz. “Edit”e basarak policy’i düzenleyiniz.
“Archiving Settings” içerisinde standart olarak “Disable archiving” gelmektedir. Bu kısımda sadece mesajlaşmaları kayıt altına almak için “Archive IM sessions” kısmını işaretleyiniz. Eğer hem mesajlaşmaları hem de web konferanslarını kaydetmek için “Archive IM and web conferencing sessions” ı seçiniz.
“Exchange Server integration” kısmını işaretlerseniz kişisel yazışmalarınız Exchange üzerinde de tutulacaktır.
“Block instat messaging (IM) or web conferencing sessions if archiving fails” kısmı ise eğer Lync arşivleme özelliğinde bir problem oluşursa mesajlaşmayı engellemek içindir. Kurum politikasına göre değişkenlik gösterebilir.
“Enable purging of arhiving data” kısmını aktif ederseniz arşiv üzerinden export ettiğiniz veriyi belli bir günden sonra silmek içindir.
“Commit” e basarak seçenekleri kaydediniz.
Ayarları kaydettiğinizde aşağıdaki ekran ile karşılaşacaksınız.
Arşiv işlemi bu şekilde tamamlamış olduk. Şimdi arşivlenen bir veriyi export edelim. Bu işlem için aşağıdaki komutu kullanabiliriz. Sarı ile belirtilen yerleri kendi platformunuza göre değiştirmeniz gerekmektedir.
Export-CsArchivingData -Identity “ArchivingDatabase:sql.fatihteke.local” -StartDate 11/24/2013 -UserUri “sip:fatih.teke@fatihteke.local“
Yukarıdaki komutta herhangi bir Outputfolder (datanın export edileceği alan) belirtmediğimiz için komutu çalıştırdığımızda bize OutputFolder’ ı soracaktır. Rapor adı verip komutu çalıştığımızda Rapor adındaki klasörü “Desktop” ta oluşturacaktır.
Masa üstündeki Rapor adlı klasörde tarihi belirten bir klasör ve içerisinde tarihi ile eml uzantılı bir şekilde arşiv kayıdı bulunmaktadır. Eml uzantısını Mht olarak değiştiriseniz Internet Explorer içerisinde açabilirsiniz.
Açtığınız dosya içerisinde belirttiğiniz tarih aralığındaki görüşmeleri bulabilirsiniz. Komut üzerinde değişiklik yaparak belli bir tarih aralığı, belli kişi ya da kişilerin görüşmelerini export edebilirsiniz.
Monitör (Monitoring)
Topology builder üzerinde “Monitoring (CDR and QoE metrics)” kısmını işaretleyiniz ve “Monitoring Sql Server Store” kısmında daha önce archive kısmında tanıttığınız SQL sunucuyu seçiniz.
Topolojinizi tekrar Publish ediniz. Aynı arşiv kısmında olduğu gibi monitor kısmında da database açılacağından dolayı bilgilendirme ekranı karşınıza gelecektir.
Kurulum esnasında aşağıdaki uyarı ile karşılabilirsiniz.
Detaylarına baktığınızda Sql Server Agent’ın çalışmadığı için bu uyarıyı alıyorsunuz.
Servisi kontrol ettiğinizde gerçekten servisin çalışmadığını görebilirsiniz. Servisi başlatınız.
Servis başladıktan sonra sihirbazı tekrar başlatınız.
Topolojiyi dağıttıktan sonra Install-Csdatabase –Localdatabases komutunu Lync Powershell ekranında çalıştırınız.
Komutu çalıştırdıktan sonra “Lync Deployment Wizard” üzerinde bulunan “Deploy Monitoring Reports” linkini tıklayınız.
Açılan ekranda Topolojide belirttiğiniz bilgiler gelecektir. “Next” e basınız.
Sql Server üzerindeki database’e erişebilmek için yetkili kullanıcı bilgilerini girip “Next”e basınız.
Eğer raporları sadece görebilecek bir grup oluşturmuşsanız bu yetkiyi vermek için bir sonraki gelecek ekranı kullanabilirsiniz. Eğer böyle bir ihtiyacınız yoksa “Next”e basarak devam ediniz.
Bir sonraki ekranda aşağıdaki gibi bir hata ile karşılaşabilirsiniz.
Cannot grant ReportsReadOnlyRole to user “fatihteke.local\administrator”. For details, see the following error message:
Exception calling “Create” with “0” argument(s): “Create failed for Login ‘fatihteke.local\administrator’. “
Bu hatayı gidermek için Sql Server üzerinde Logins kısmına geliniz. Kurulum yaptığınız kullanıcı özelliklerine gelip “User Monitoring” kısmına geliniz. Burada aşağıdaki gibi “LcsCDR” ve “LcsLog” databaselerinde bir yetki olmadığını görüyoruz.
Burada bulunan User kısmına kurulum yaptığınız kullanıcı adını yazınız ve alt taraftan her iki database için “db_owner” kısmını seçiniz ve “OK” butonuna basarak kaydediniz.
Kurulumu tekrar ettiğinizde bu sefer bir hata almadan kuruluma geçecektir. Bu kurulumda ayrıca Monitor adresi de bulunmaktadır. “http://SQL:80/ReportServer/pages” ile başlayan adres.
İlgili adresi açtığınızda “LyncServerReports” u göreceksiniz.
Linki tıkladığınızda “Reports Home Page” linki karşınıza gelecektir. Linki tıkladığınızda Raporların ana ekranı karşınıza gelecektir.
Aşağıdaki ana ekranda “User Activity Report” linkini tıklayınız.
Belirttiğiniz tarih aralığında görüşme ya da konferans kayıtlarına ulaşabileceksiniz.
Lync 2013 Archive ve Monitoring Rolleri İçin Sql Server 2012 Kurulumu Lync 2013 Üzerinde Alınan Hatanın Çözümü
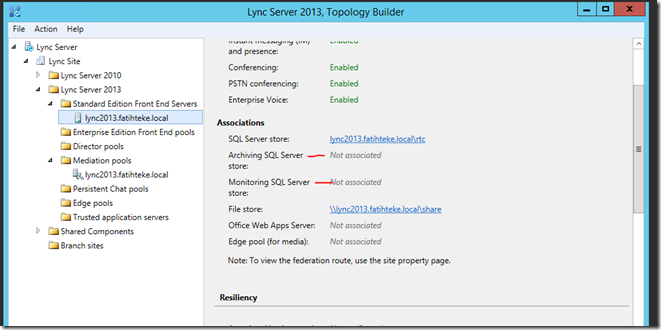
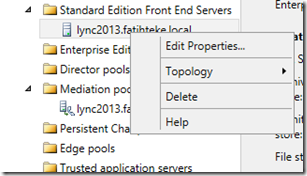
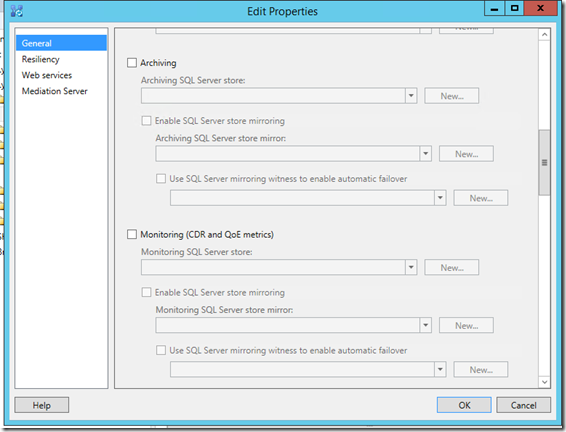
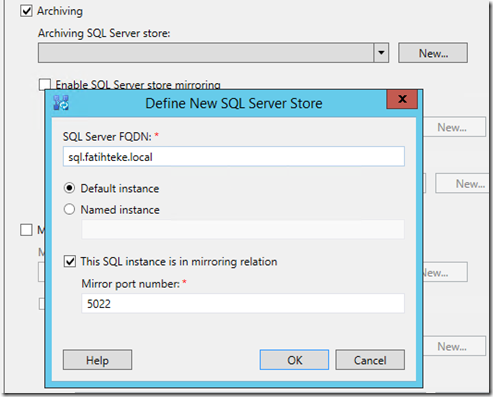
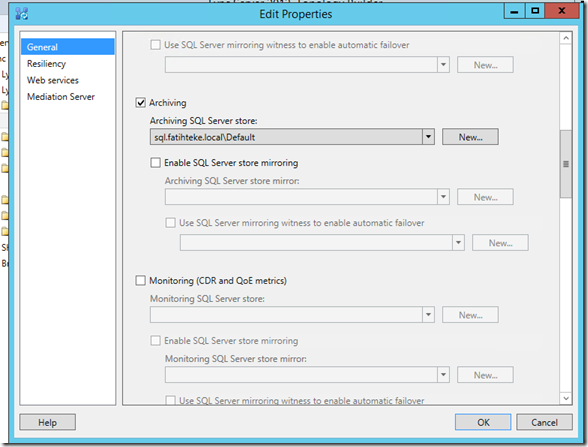
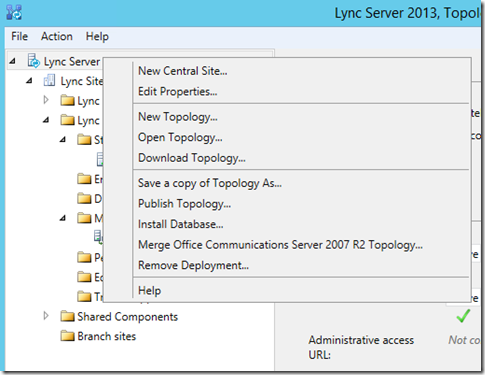
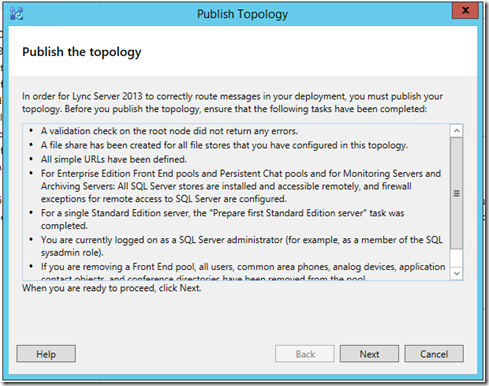
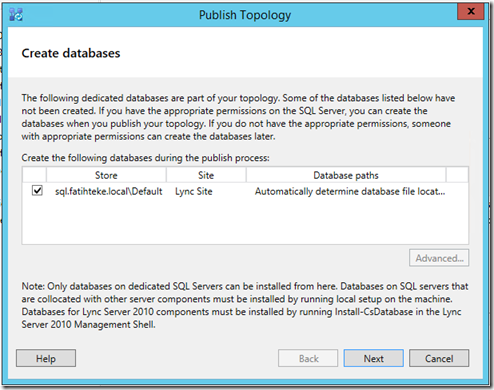
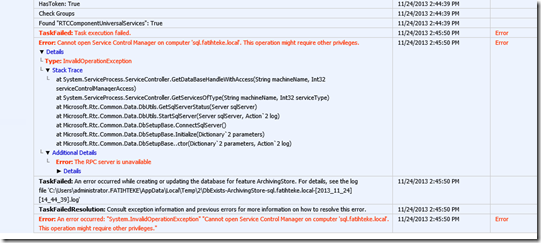
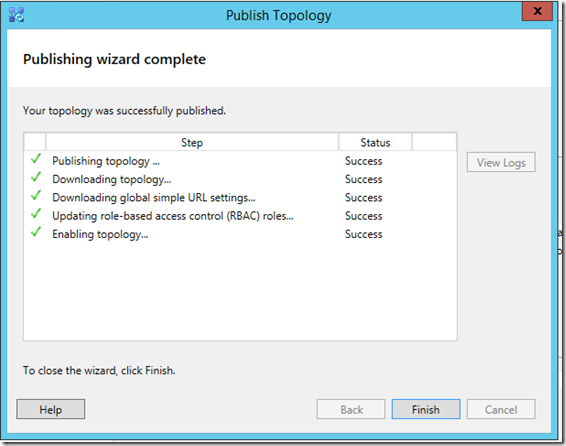
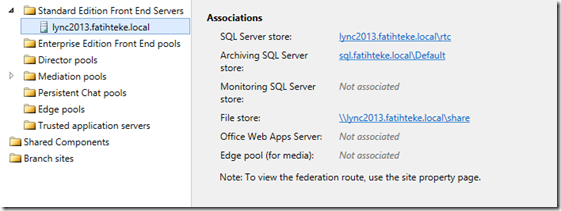
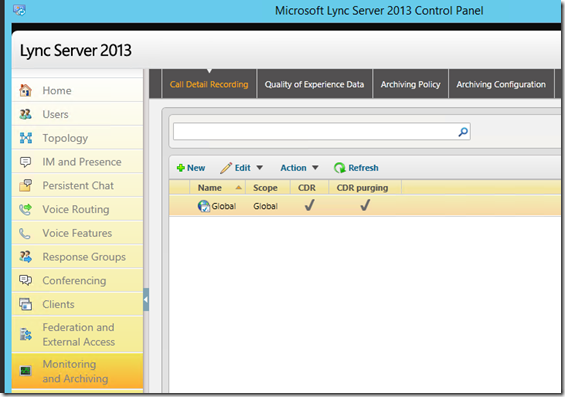
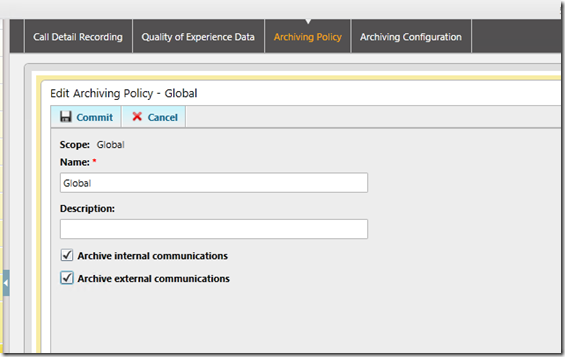
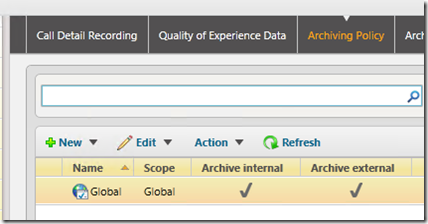
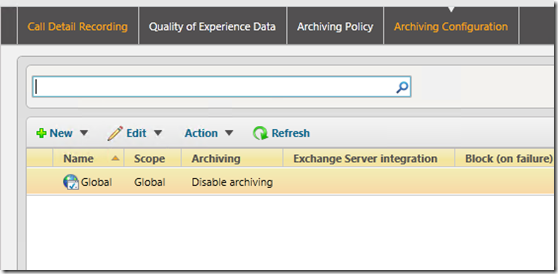
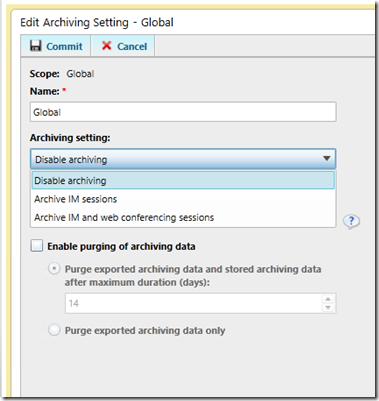
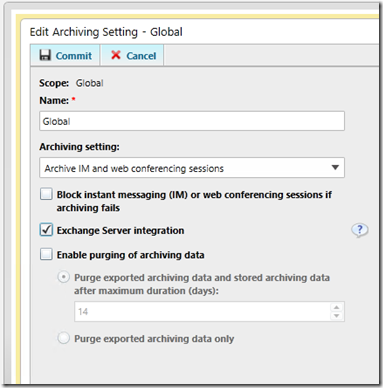
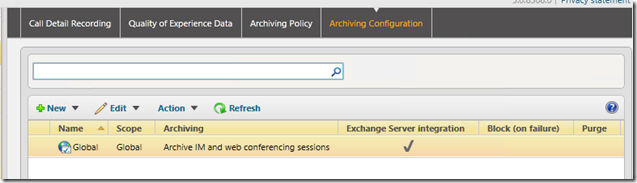
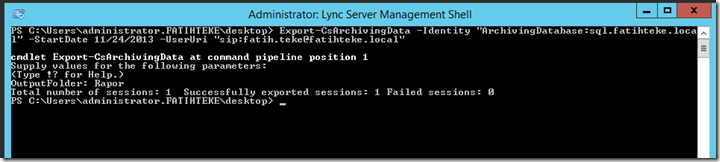
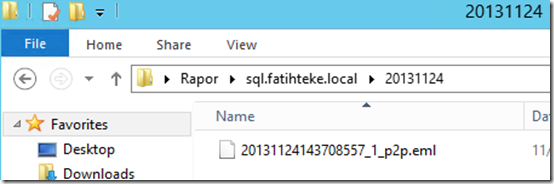
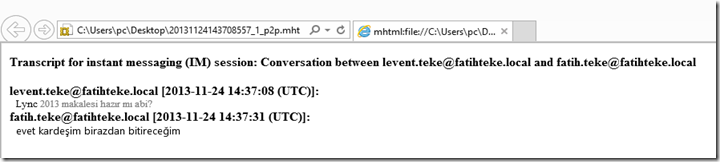
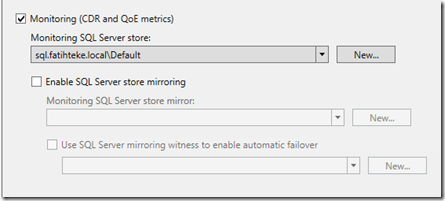
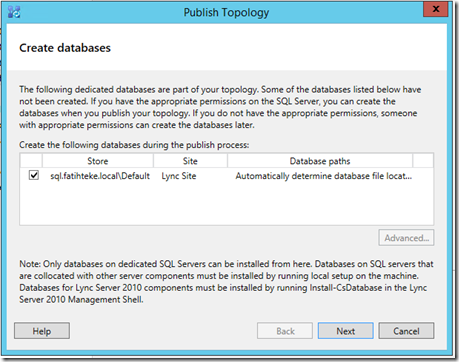
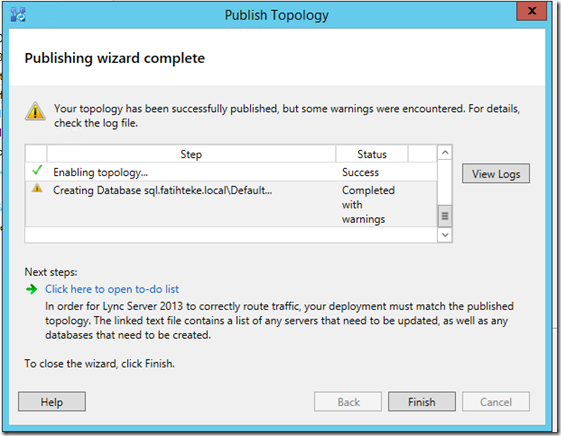
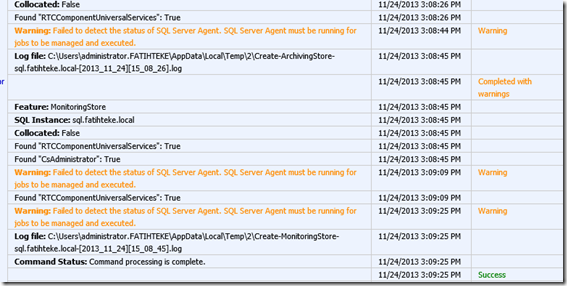
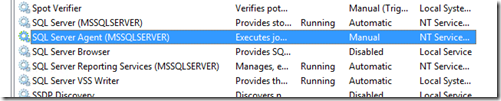

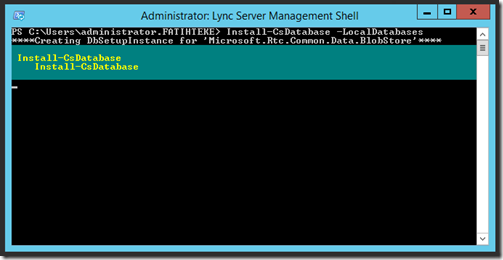
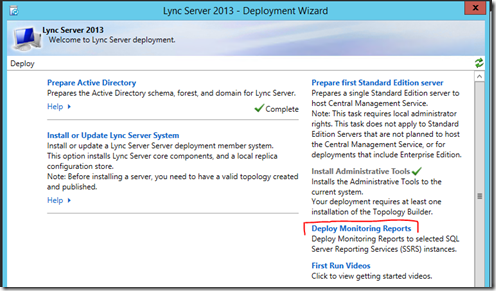
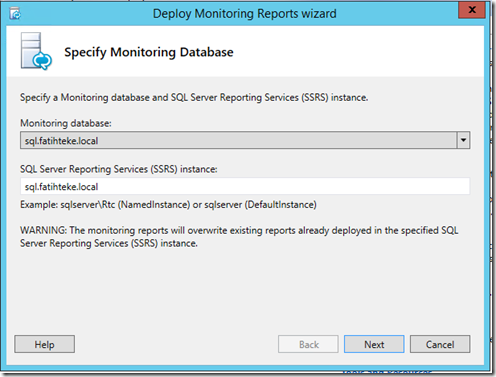
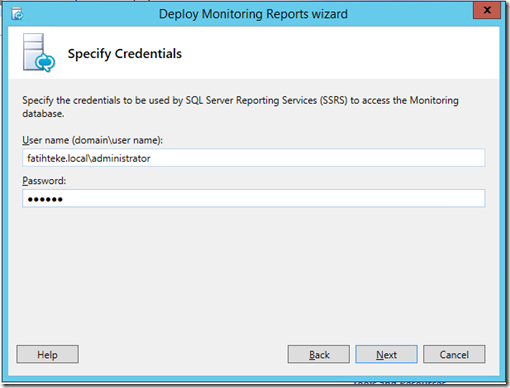
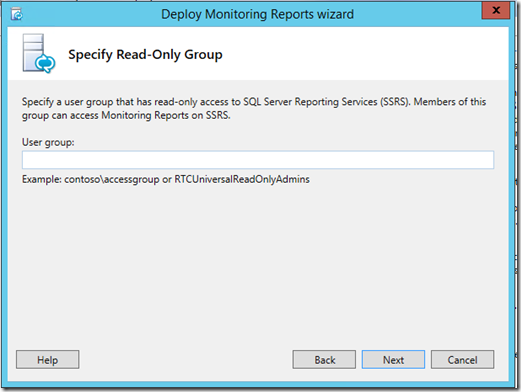
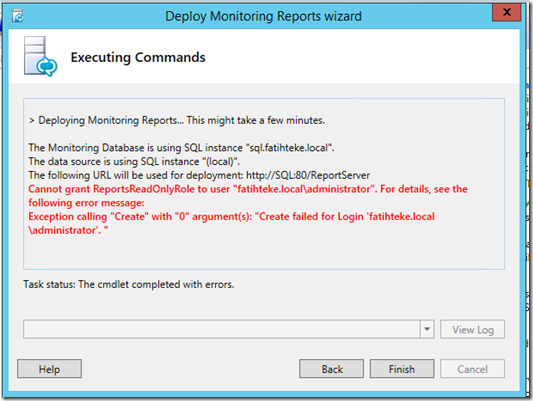
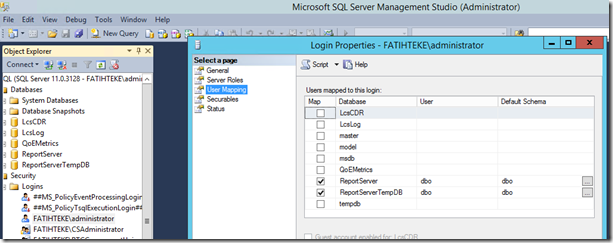
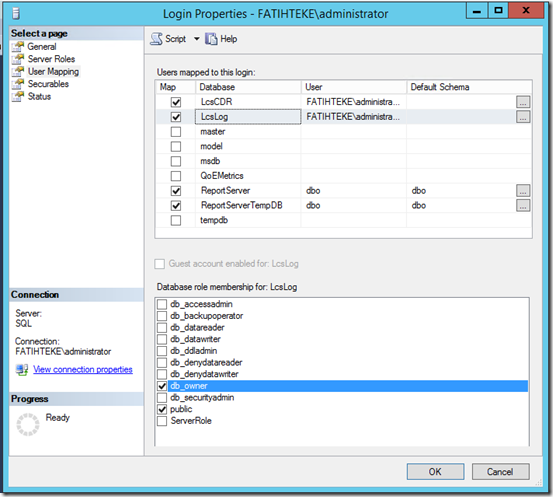
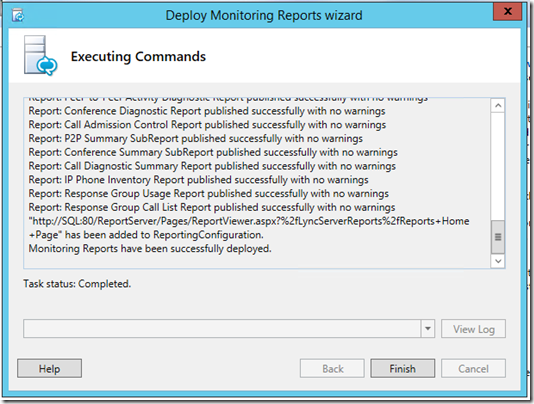
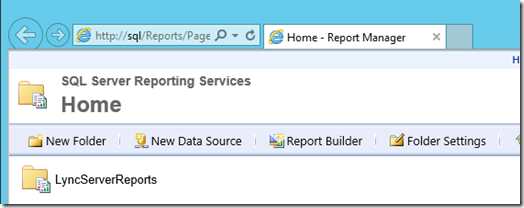
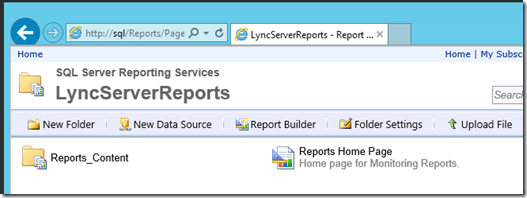
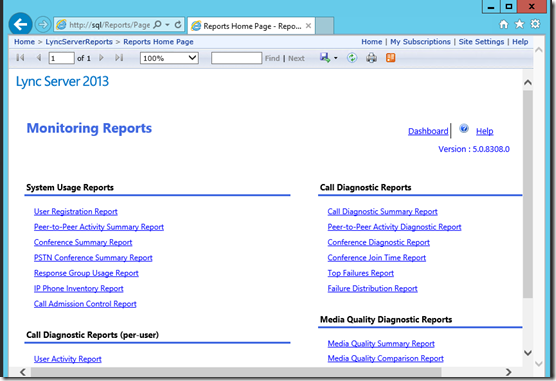
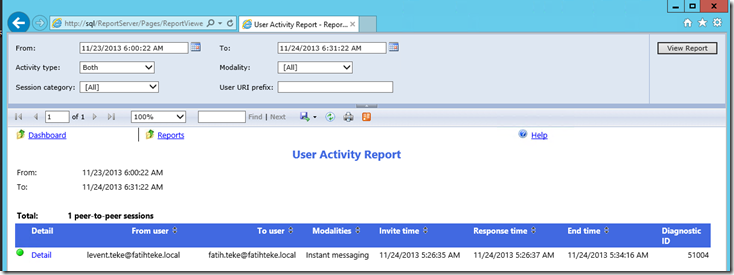
Teşekkürler,