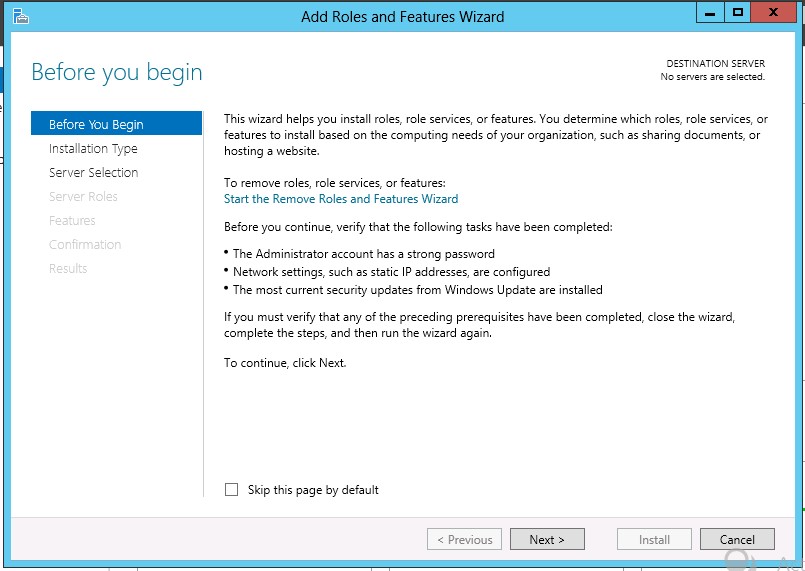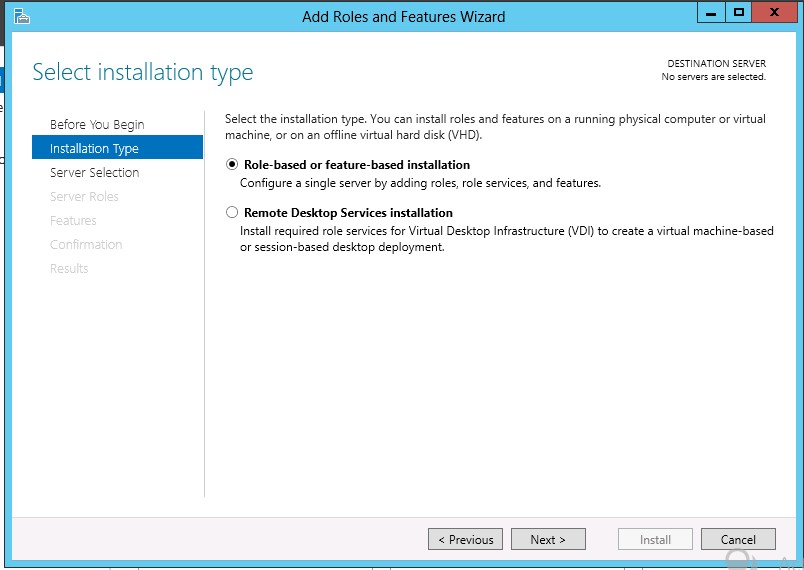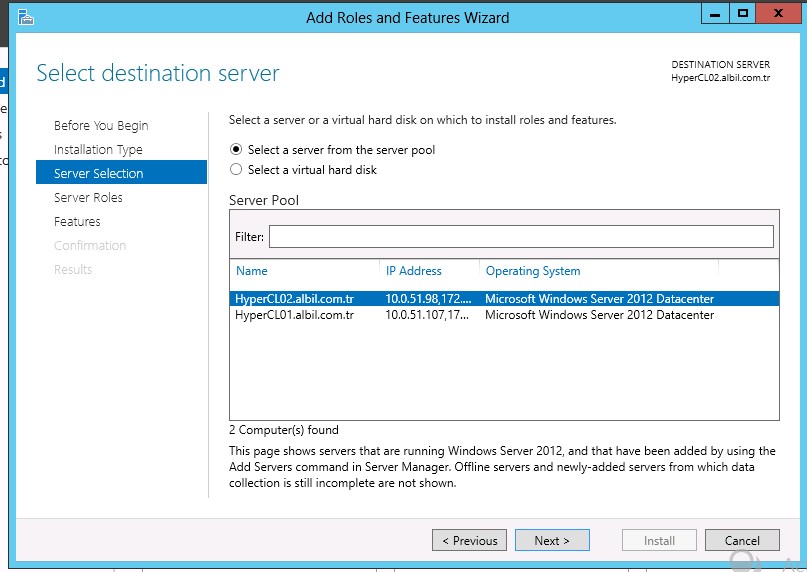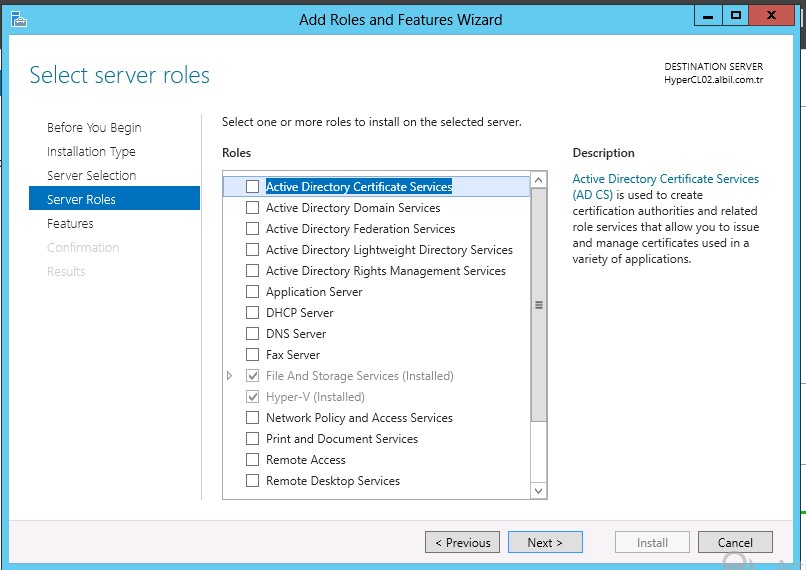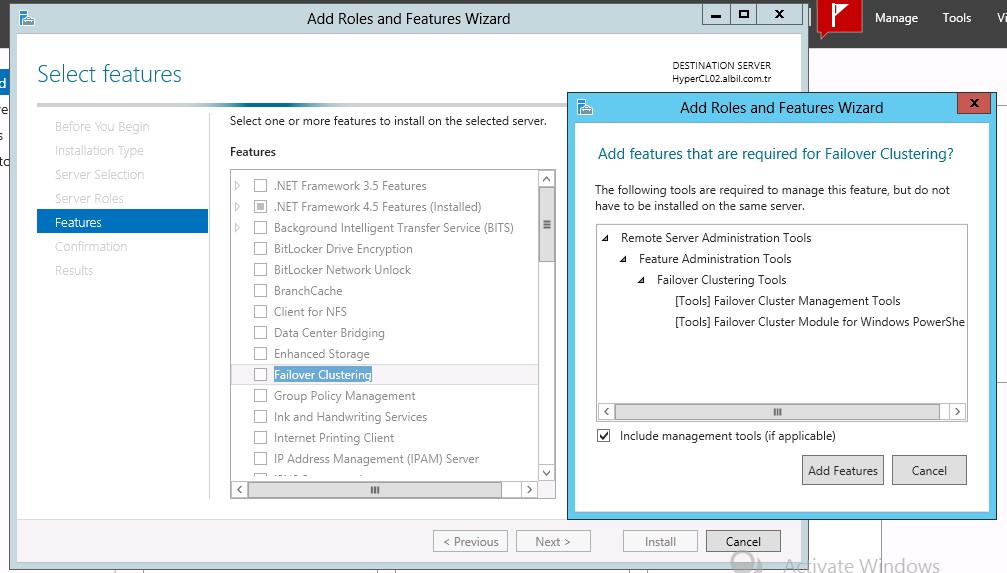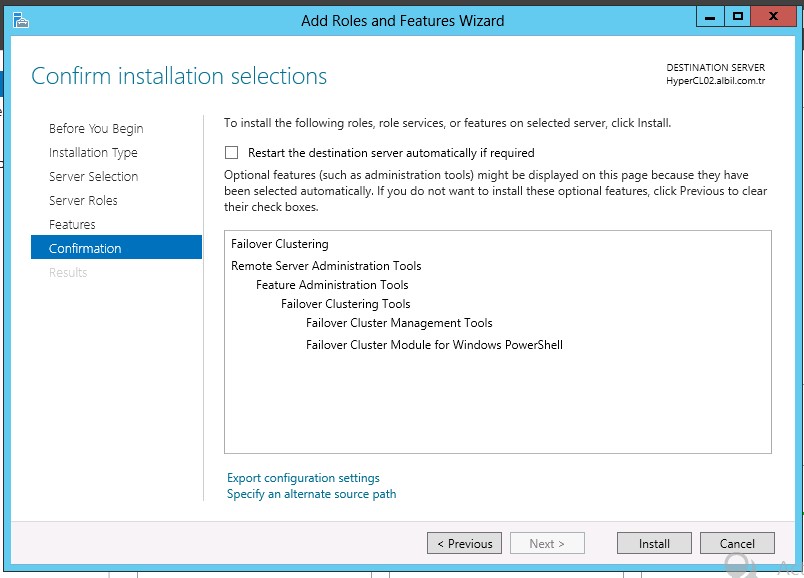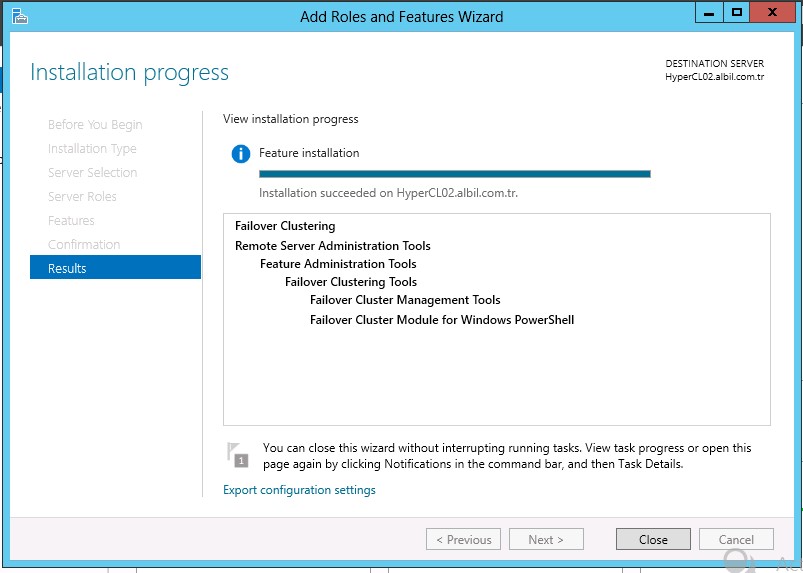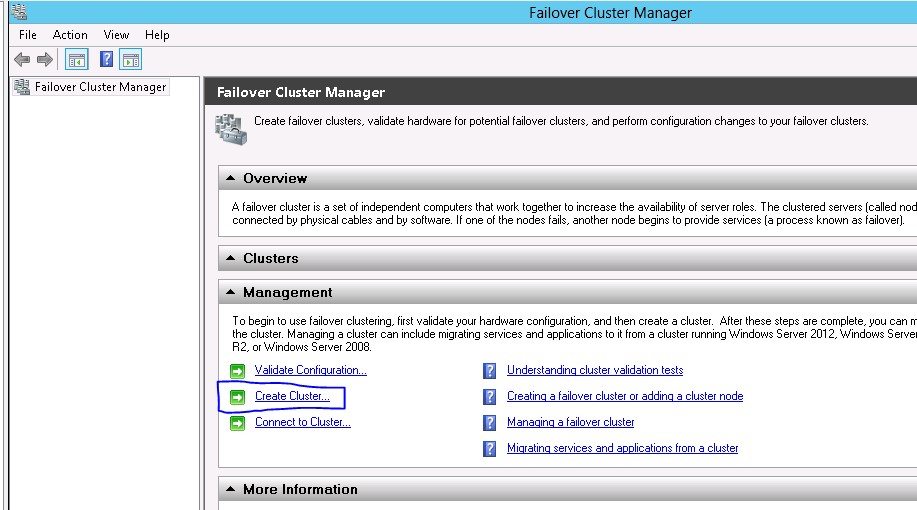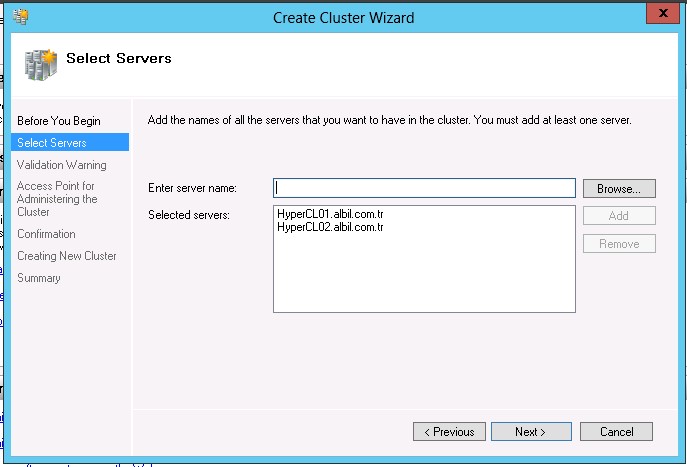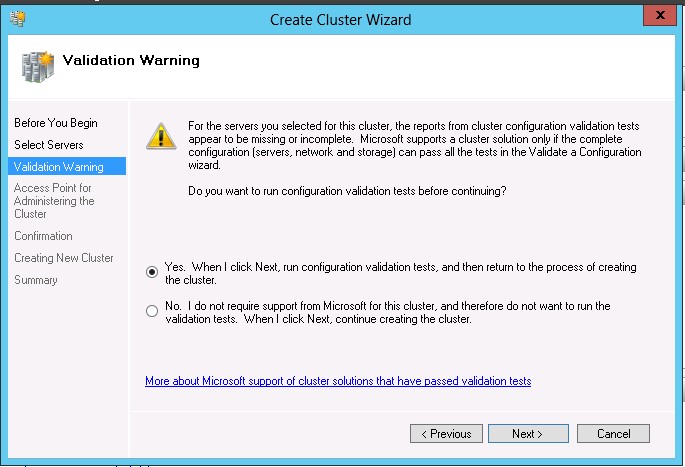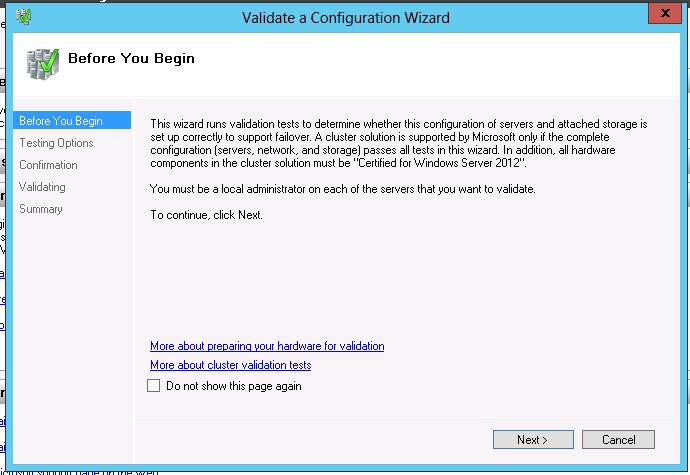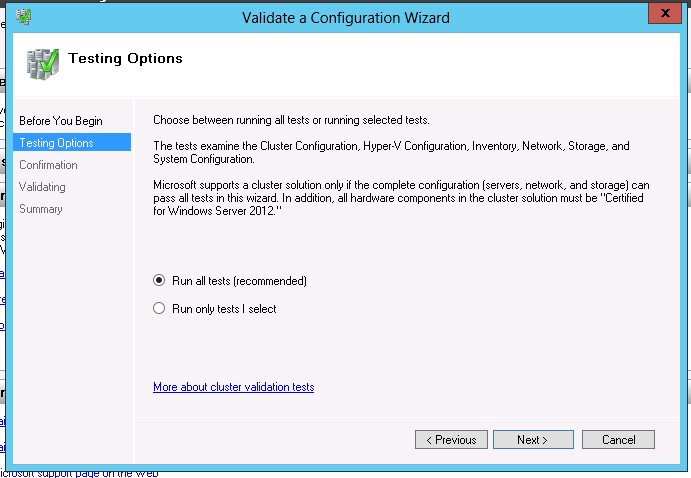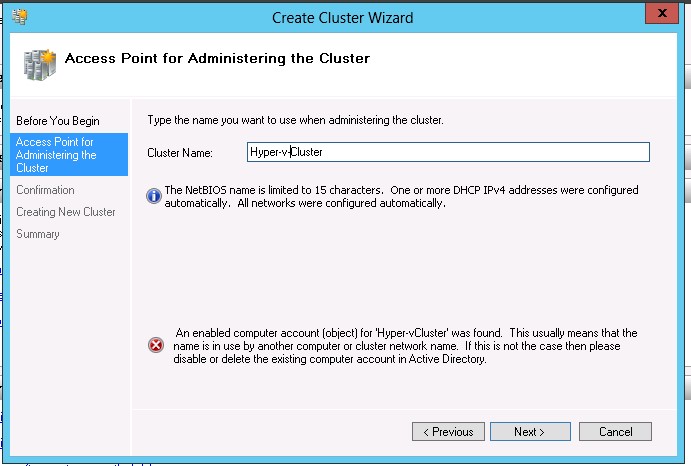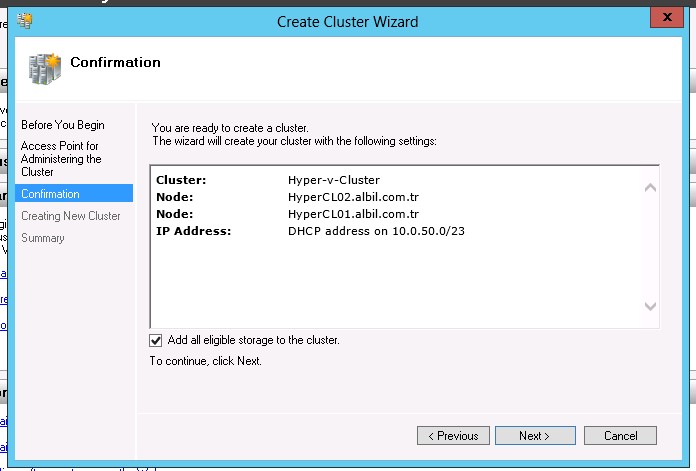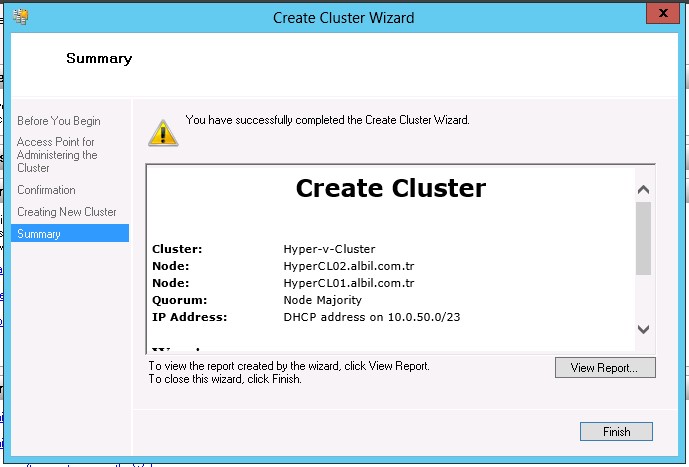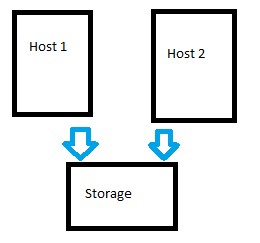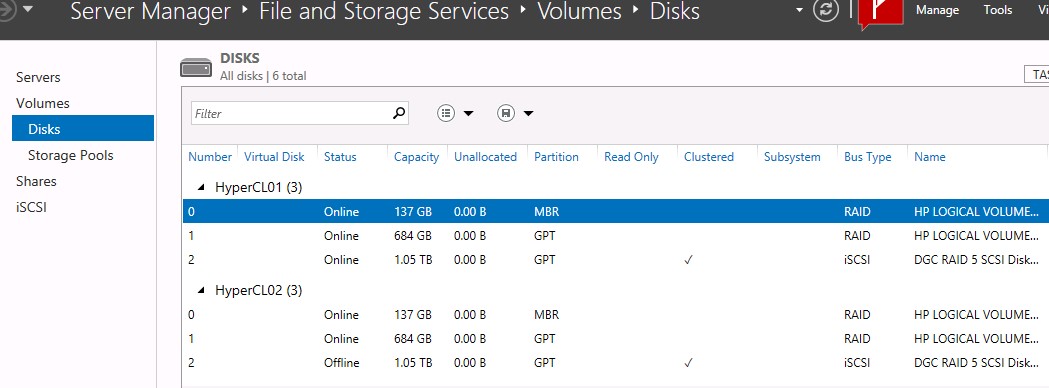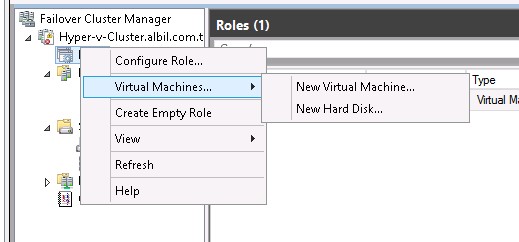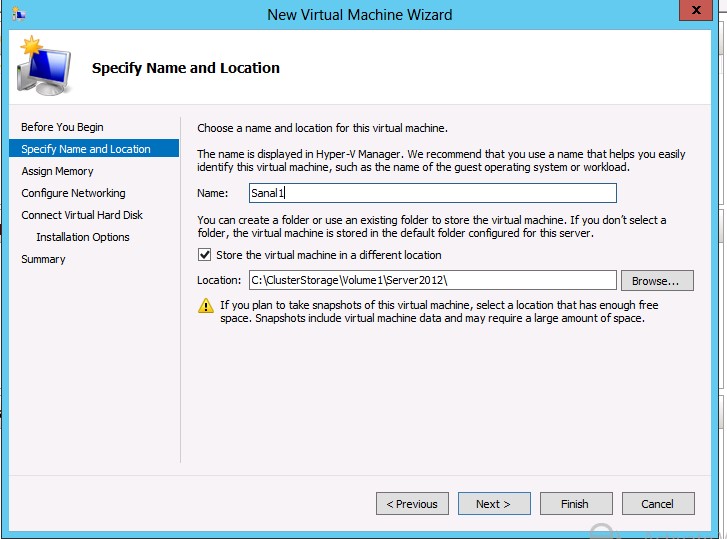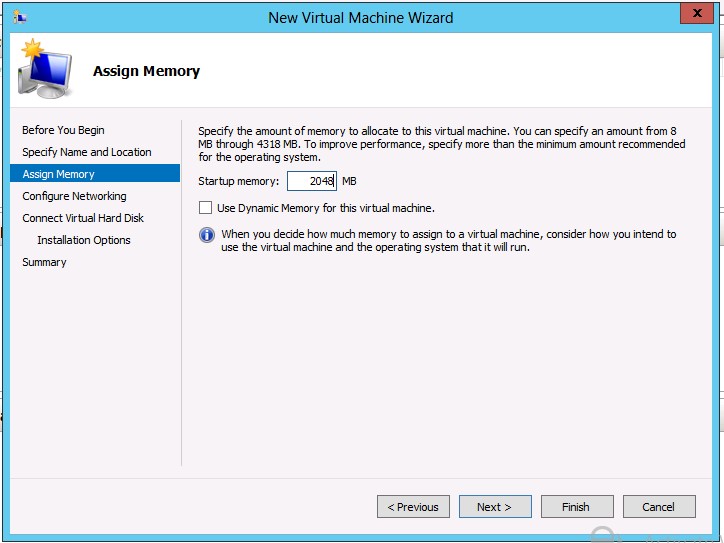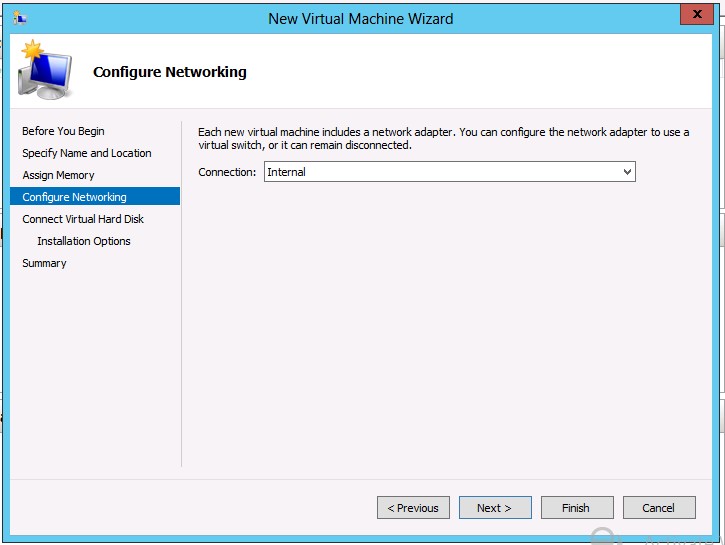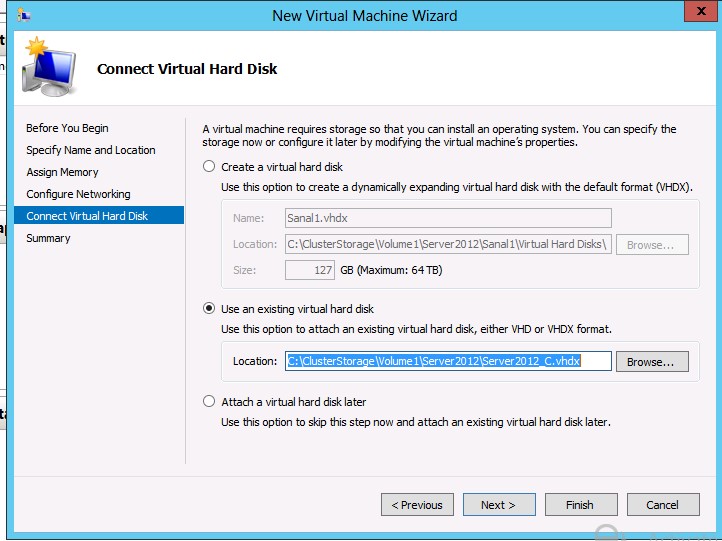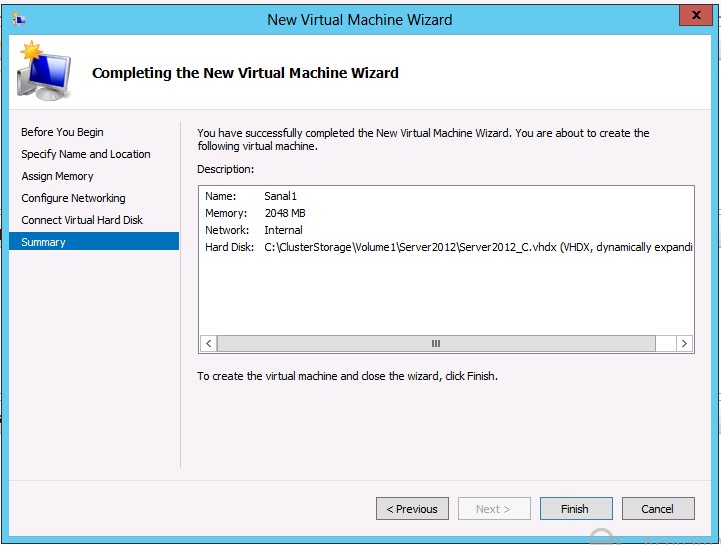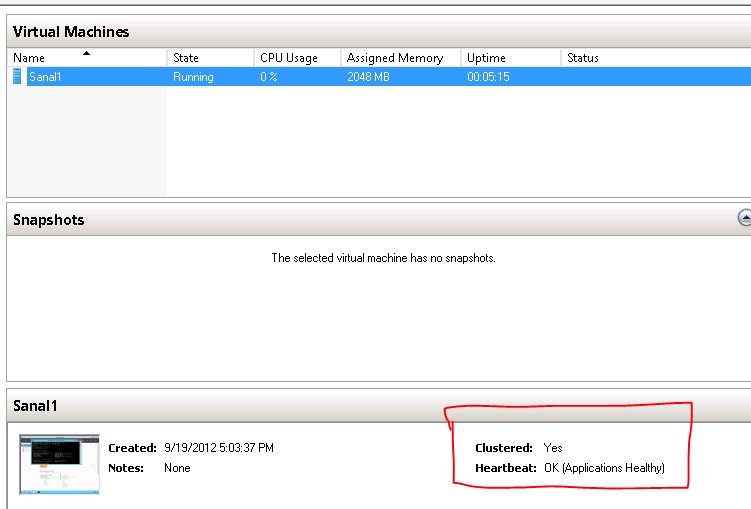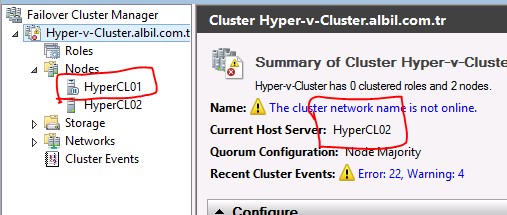29 07 2013
Server 2012 üzerinde Hyper-v Cluster Yapmak
Arkadaşlar merhaba,
Geçtiğimiz günlerde tanıtımı yapılan Microsoft Windows Server 2012 hızlı bir şekilde şirketlerde kurulmaya başlandı. Bir çok firma beta aşamasındayken test ortamlarına kurup incelediler. Server 2012 ile gelen Hyper-v3.0 ise rakiplerinin önüne geçme yolunda büyük bir adım atmış oldu.
Bu makalemde size Server 2012 üzerinde nasıl Cluster yapılacağını ve Hyper-v’nin Cluster bir şekilde nasıl çalıştığını anlatacağım.
Öncelikle ortak kullanacağınız storage’ın diskini ilk cluster host makinanıza ekleyiniz. Ve biçimlendiriniz.
Daha sonra Server Dashboard üzerinde “Add Roles and Features” başlığını tıklıyoruz.
Sihirbazın hoş geldin ekranını “Next” Butonuna basarak geçiyoruz.
Yüklemek şeklimizin bir Rol servisi ya da uzak erişim ile ilgili olduğunu soran pencere “Role-based or feature-based installation” seçeneğini seçip “Next” butonuna basıyoruz.
Bir sonraki ekran kurulumu yapacağımız sunucuyu belirlediğimiz ekrandır. Burada gördüğünüz gibi yapıdaki diğer Server 2012 sunucular da gözüküyor. Server 2012 ile gelen özelliklerden biri de başka bir sunucuya bağlanmadan yönetebilmek. Cluster servisini kuracağımız Hyper-v rolü yüklü sunucuyu seçiyor ve “Next” e basıyoruz.
Server Roles kısmında yüklü roller gözükecektir. (senaryomuzda hali hazırda Hyper-v rolü yüklüdür) “Next” Butonuna basıp “Features” ekranına geleceğiz.
Features ekranında ise “Failover Cluster” hizmetini seçiyoruz. Seçtiğimizde karşımıza aşağıda gözüken yeni ekran açılacaktır. İşaretli gelen “Include management tools” yazısının işaretini kaldırmadan “Add Features” kısmını tıklıyoruz.
Kuruluma geçmeden önce bir onay ekranı gelecektir. “Install” butonuna basarak Failover Cluster servisini yüklüyoruz.
Kurulum tamamlandıktan sonra “Close” butonuna basıyor ve aynı işlemi Cluster’a eklemek istediğimiz ikinci sunucu için de yapıyoruz.
Her iki sunucuya Failover Cluster özelliğini yükledikten sonra ilk sunucumuzda start ekranına fail yazarak arama yolu ile bulduğumuz “Failover Cluster Manager” programını çalıştırıyoruz.
Sol ortada bulunan “Create Cluster” başlığını tıklayarak Cluster oluşturmaya başlıyoruz.
Cluster’a dahil etmek istediğimiz bilgisayarları “Browse” butonu ile bulup “Add” butonu ile ekliyoruz ve “Next” e basıyoruz.
Cluster hizmetini test edecek ekran kaşımıza geliyor. Burada test yapmanızı önemle tavsiye ederim. “yes” ile başlayan seçeneği seçip “Next” e basıyoruz.
Test’in sihirbazı ekrana geliyor. “Next” e basıyoruz.
Tüm testleri mi çalıştıracaksınız yoksa sistem ile ilgili sizin belirlediğiniz testler mi çalışsın sorusunun yöneldiği ekran karşınıza gelecek. Bu ekranda “Run all tests” i seçiniz ve “Next” e basınız. Bu seçenek zaten önerilen seçenektir.
Test’e başlamak için onay ekranı çıkacaktır. “Next” e basıyoruz ve devam ediyoruz.
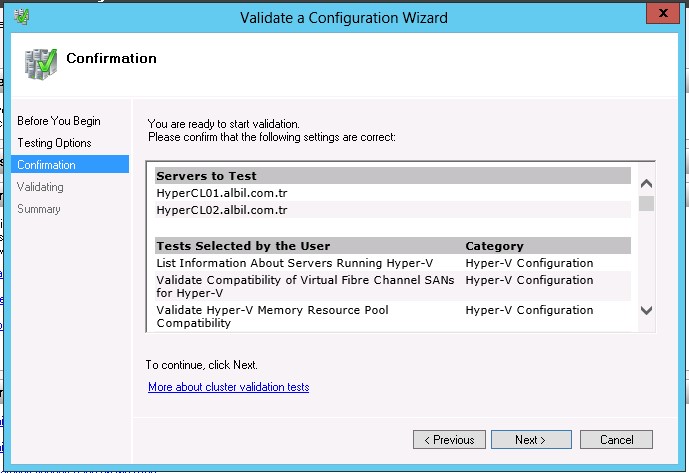
Testlerden sonra Cluster için bir isim isteniyor sizden daha önce kullandığınız bir isim varsa yazdığınızda aşağıdaki gibi hata verecektir. Zaten bu isimde bir cluster var deniyor. Bu sebepten dolayı Cluster adınızı yenilemeniz gerekebilir. Eğer daha önce bir cluster adı kullanmamışsanız istediğiniz ismi verip “Next” e basınız.
Ortak kullanımdaki depolama alanlarını ekleyeceğini belirten kutucuk işaretli iken “Next” e basıyoruz.
Ve Cluster Hizmetini oluşturmuş oluyoruz. View Report butonuna basarak çıkan Warning’leri okuyabilirsiniz.
Hyper-v sistemini cluster yapabilmek için en önemli nokta cluster içerisindeki ortak depolama alanı.
Çünkü fiziksel Host’lar sanal makinaları ortak bir storage üzerinde çalıştıracaktır. VHD ya da VHDX dosyaları burada duracak ve Host’un bir tanesi erişilemez duruma geldiğinde diğer Host aynı sanal sunucuyu çalıştıracaktır.
Cluster yaptıktan sonra storage tarafında ikinci host’a aynı diski atayabilirsiniz böylece eklediğiniz alanı Cluster Shared Volume olarak kullanabileceksiniz. “File and Storage Service” ekranında ise hangi host aktif ise eklediğiniz disk o host üzerinde “Online” diğer tarafta ise “offline” olarak gözükecektir.
Aktif node Cl01 adlı sunucu ve onun üzerinde disk “Online” durumdadır.
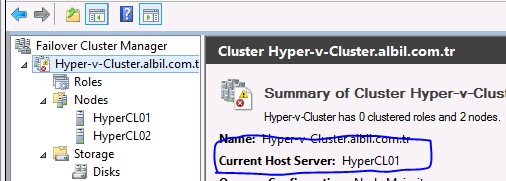
Bu işlemi yaptıktan sonra geriye kalan işlem ise sadece hyper-v hostunun çalıştıracağı sanal bilgisayarların dosyalarının ortak depolama alanında tutulmasıdır.
Senaryomuzda hazır kurulu bir VHD var. Bu VHD yi kullanarak bir sanal sunucu oluşturacağız. Ve Cluster olarak çalıştığını göreceğiz.
Failolver Cluster manager ekranında, Rolesè Virtual Machines è New Virtual Machine seçeneğini seçiyoruz.
Sihirbazın ilk ekranını “Next” ile geçtikten sonra Sunucumuza bir ad veriyoruz fakat dosyalarının bulunduğu yer olarak standart gelen yeri değil C:\ClusterStorage\volume1 altını seçiyoruz. Bu alanda olması zorunludur.
Sunucunun ihtiyacı olan RAM miktarını girip “Next” e basıyoruz.
Sonrasında kullanacağı network’ü seçiyoruz. Burada dikkat edilmesi gereken nokta Cluster’ın diğer nodunda bulunan Hyper-v network’ü aynı isimde olmalıdır. Burada dikkat etmeniz gerekir. Tüm hostlarda Hyper-v network settings aynı isimle olmalı ve birbirleri ile konuşabilir durumda olmalıdır.
Daha önce kurulu olan VHD dosyasını burada gösterebiliyorum. Eğer bir sunucum olmasaydı yeni bir disk oluşturup işletim sistemi kuracaktık. Yeni Diski aynı şekilde C:\Clusterstorage\volume1 altında oluşturmamız gerek. Volume1 adlı kısım aslında o sunucunun yerel diskinde değil storage üzerindeki alanı işaret etmektedir.
Son bir özet ekranı “Finish”e basarak sunucumuzu oluşturabiliriz.
Sunucumuzu açıp çalıştırıyoruz. Sağ aşağıda gördüğünüz gibi “Clustered” kısmında “Yes” yazmaktadır.
Hostlardan bir tanesi “pause” edip durdurduğumuzda aktif node değişecektir. Ve sanal makine live migration yöntemi ile diğer host’a geçecektir.
Bu işlem esnasında sanal sunucu kullanılabilir durumda olacakır.
Bir sonraki makalemde görüşmek üzere.
Windows Server 2012 üzerine Active Directory Kurulması Windows Server 2012 R2 üzerinde Active Directory Recycle Bin (Çöp Kutusu) Aktif Edilmesi