17 01 2014
Windows Server 2012 R2 RDS User Profile Disk Oluşturma
Merhaba,
Windows Server 2012 üzerinde bir rol olan Remote Desktop Services’ i ilgili makalemizde genel bir bakış yapmıştık. Bu makale de ise benim en çok beğendiğim bir özelliği olan User Profile Disk’i sizlere anlatacağım. Mevcut yapılarda bir kullanıcı bir RDS sunucusuna bağlandığı zaman o sunucu üzerinde profil dosyaları bulunur. Ör: C:\Users\Profiladı
Bu adres içerisinde, sunucu üzerine oturum açan tüm kullanıcıların profil dosyaları oluşur ve siz birden fazla RDS sunucu konumlandırdığınızda bu profil dosyalarının doğal olarak tüm terminal sunucularda aynı olmasını istersiniz. Bunun için Gezici Profil (Roaming Profile) oluştururduk. Fakat bu yöntem sağlıklı çalışsa da bir çok yerde profil dosyaları disklerdeki alanları doldurmaktaydı. Örnek vermek gerekirse 2 Terminal sunucunuz olduğu bir yapıda bir de Roaming için bir yer tanımladığınızı varsayalım toplam 3 farklı yerde kullanıcıların dosyaları bulunacaktır. Bu durum terminallerde gereksiz disk arttırımına sebebiyet verecektir.
Peki User Profile disk nedir, Nasıl çalışır?
User Profile Disk, kullanıcı profilini bir vhdx imaj dosyasında tutar. Çalışma mantığı şu şekildedir. UPD (User Profile Disk)’in duracağı bir alanı RDS ayarlarından belirtiyorsunuz, Siz bu işlemi yaptığınızda kapasitesi 20 GB olan dinamik bir template vhdx dosyası oluşacaktır. Kullanıcılar sunucuya logon oldukları zaman template VHDX dosyasının bir kopyası oluşacak ve dosyanın adının devamına kullanıcının SID’sini ekleyecektir. Oluşan bu diski sunucu üzerine mount edecek ve kullanıcı oturumu kapattığı zamanda dismount ederek diskteki bağlantıyı çıkartacaktır.
Yapılandırma ayarlarını şimdi resimleri ile inceleyelim.
Öncelikle bir UPD dosyalarının toplanacağı bir paylaşım açmanız gerekmektedir. Paylaşım ayarlarına Creator Owner a ve Domain Admins grubuna tam yetki verebilirsiniz.
Remote Desktop Services üzerinde > Collections içerisinde “Tasks” Kısmında “Edit Properties” i seçiniz.
Açılan ekranda sol aşağıdaki + işaretine basarak “User Profile Disks” kısmını genişletiniz. “Enable user profile disks” checkbox’ını işaretleyiniz ve paylaşıma açtığınız alanı bu kısma yazınız.
Maximum size (in GB) kısmı ise kullanıcı için oluşturulacak VHDX dosyasının alabileceği maksimum kapasiteyi belirlemek için kullanılır. Bu değeri kullanıcı sayınıza, şirket politikanıza bağlı olarak değiştirebilirsiniz.
Hemen altında bulunan “Store all user settings and data on the user profile disk” kısmı seçili gelmektedir. Bu seçenek kullanıcı profiline ait tüm dosyaların oluşturulan vhdx dosyası içerisinde tutulmasını sağlamaktadır.
Biraz aşağısında “Store only the following folders on the user profile disk” kısmını işaretlerseniz kullanıcı profilindeki hangi klasörlerin bu VHDX dosyası içerisinde tutulacağı belirlenir.
Ayarları bitirdiğinizde UVHD-template adında bir imaj dosyası oluşacaktır. (bir üstündeki ise oturum açmış kullanıcıya aittir) Apply ve OK butonlarına basarak ekranı kapatınız.
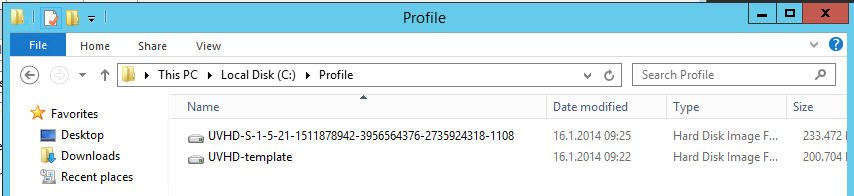
RDS sunucusunda profil kısmına baktığınızda mevcut açılmış oturumlara ait kullanıcı profilleri gözükecektir.
UPD yapılandırıldıktan sonra ise oturum açan kullanıcı için burada bir klasör oluşmayacak sadece bir kısa yol belirecektir.
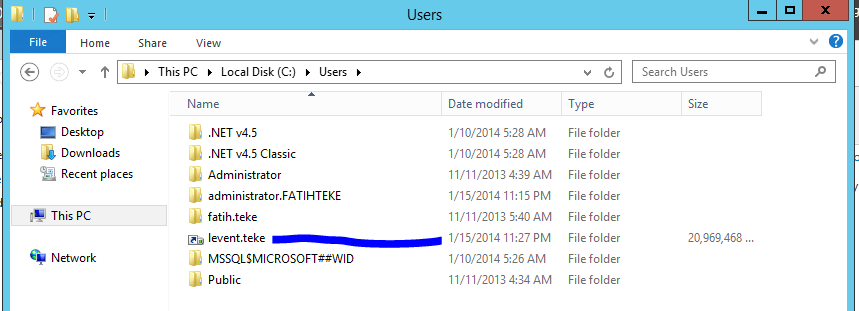
Bu kısayol RDS sunucusuna attach edilmiş vhdx dosyasını işaret etmektedir. Aşağıdaki ekranda görüldüğü üzere RDS sunucusuna oturum açıldıkta o kullanıcılara ait UPD ler sunucuya eklenecektir. c:\users içerisinde de kısa yollar bu diskleri hedef olarak göstermekte ve profili içerisinde tutmaktadır.
Oturum kapatıldığı zaman ise aşağıdaki gibi vhdx diskler sunucudan çıkartılacak ve kısa yollar kalkacaktır.
RDS sunucu içerisine attığınız dosyalara VHDX dosyası içerisinde de ulaşabilirsiniz.
Tabi bu durumda ihtiyacımız olan şey hangi diskin kime ait olduğunu bilmek. Tüm SID leri ezberlememiz mümkün omladığına göre bu işlem için 1 program bir de listeyi export eden powershell scripti sizlerle paylaşacağım.
İlki Sidder.exe dir. İlgili linki tıklayarak indirebilirsiniz. Aşağıdaki resimde görüldüğü üzere yolu gösterdiğiniz paylaşımdaki SID lerin kimlere ait olduğunu sizlere göstermektedir.
İkincisi ise bir powersell scripti olan ShowUPDFolderDetails.ps1 dir.
Bu script ise hem sonuçları göstermekte hem de bir csv dosyası olarak bulunduğu konuma export etmektedir.
Windows Server 2012 R2 üzerinde Remote Desktop Session Genel Bakış Windows Server 2012 R2 Uzerine tek sunucuda RDS yapılandırılması
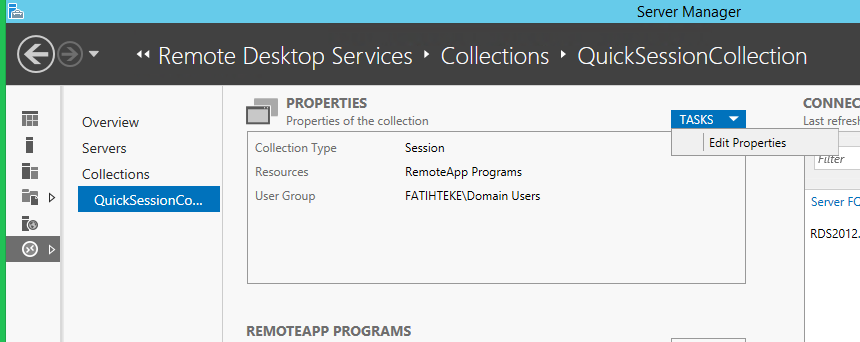
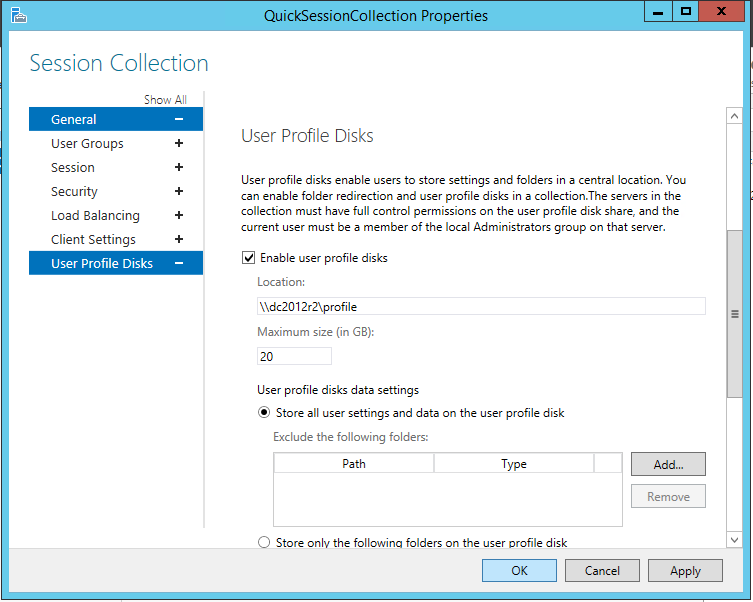
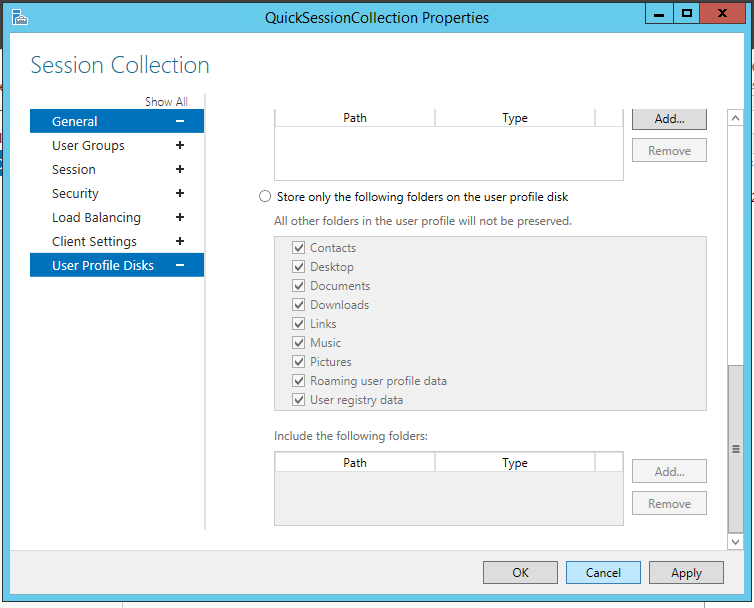
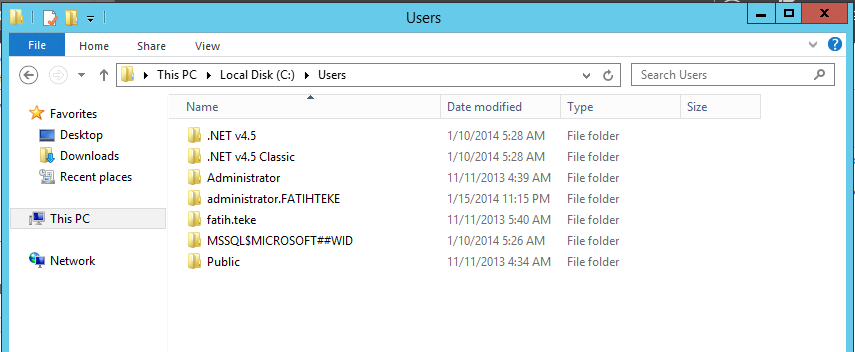
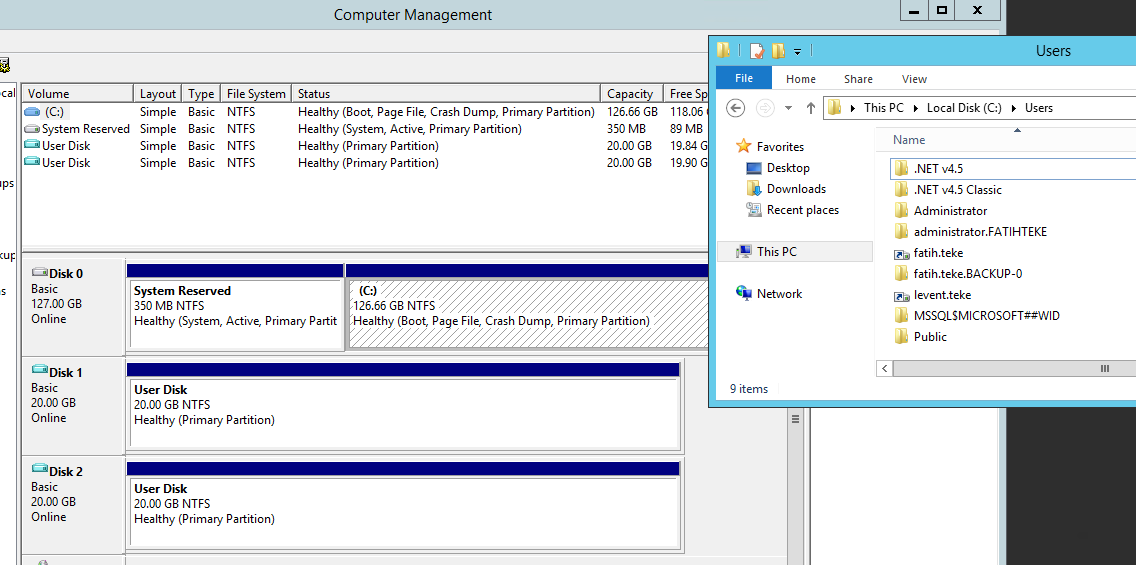
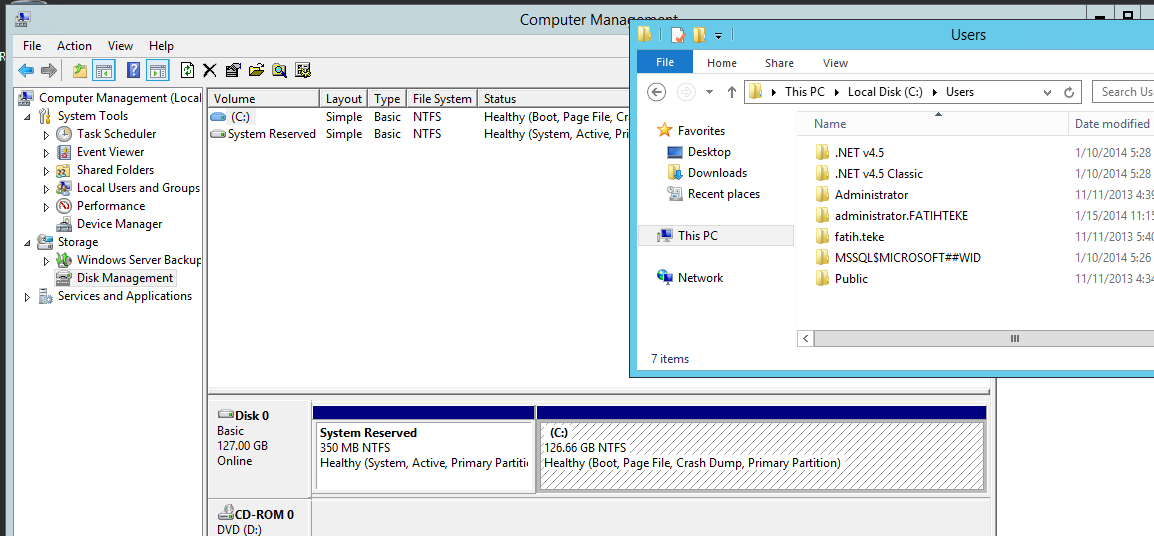
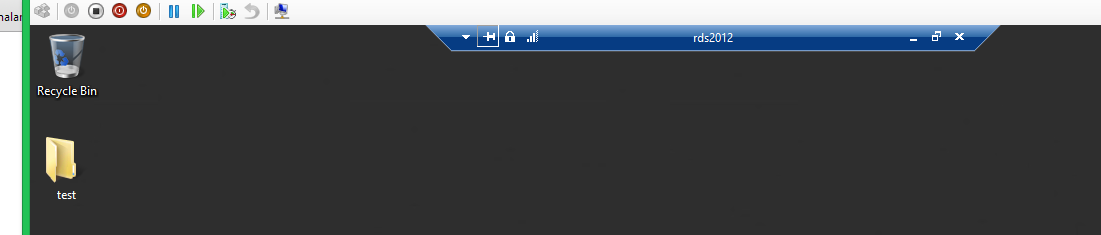
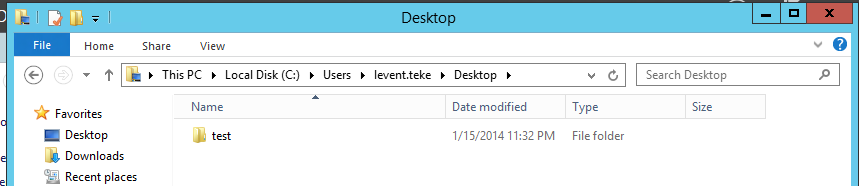
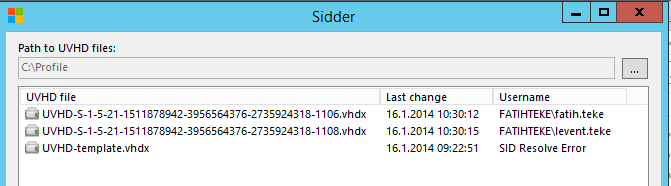

güzel paylaşım,teşekkürler
Teşekkür Ederim Semih. Devamına 3 lü sunucuda yüksek erişilebilirlik ile olan makale gelecek inşallah.
Bir sorum olacak.
Peki Bu durumda Default User Profile Path Session Host Üzerinde mi konumlanıyor yoksa Başka Yerdemi. Path yolu nedir acaba. cevabınızı bekliyorum.
(Not: Default User Path i değiştirmek istemiyorum. Makalenizde bahsettiğiniz şekilde hangi path i kullanıyor)
Teşekürler.
User’a ait dosyalar vhdx dosyası içerisinde belirttiğiniz yerde duruyor. User login olunca bu vhdx dosyası sunucuya mount ediliyor ve oradan çalışmaya başlıyor. Path sizin vhdx dosyalarını gösterdiğiniz yerdir.
Peki başta verdiğimiz boyutu değiştirmek istersek? örneğin başta 50 GB verdim diyelim. bunu daha sorna artırmak istiyorum. 75 yapmak istiyorum. bunun yöntemi nedir? birde bu arttırımı bütün kullanıcılar yerine sadece bir kullanıcıya uygulamak istersek ne yapmalıyız?
Merhaba,
ilgili VHD diski Hyper-V üzerinden extend edebilirsiniz. Geç yanıt verdiğim için kusura bakmayınız.
Asıl sormak istediğim user profil disk ekranında maximum verdiğim size nasıl değiştirilir? Bunu değiştirmenin yolu var mı? yani baştan 50 verilmiş. şimdi herkese 75 gb yapmak istiyorum. ama o bölüm aktif değil.
merhaba,
bu komutu dener misiniz lütfen?
Resize-VHD –Path c:\BaseVHDX.vhdx –SizeBytes 1TB