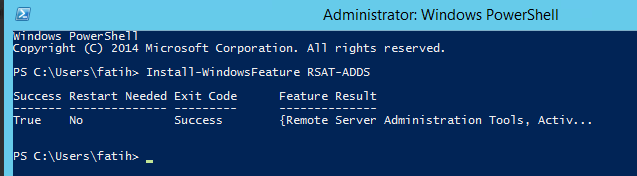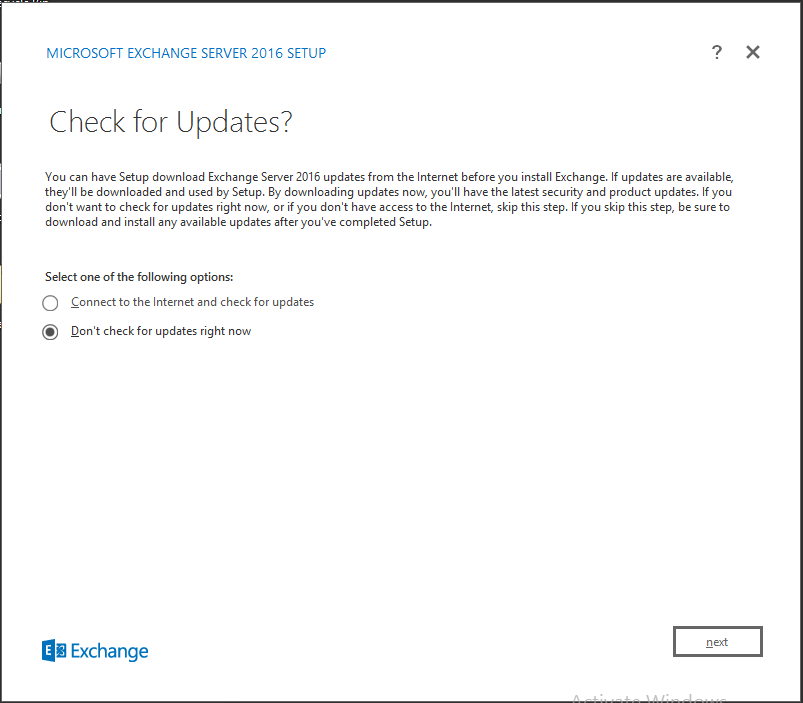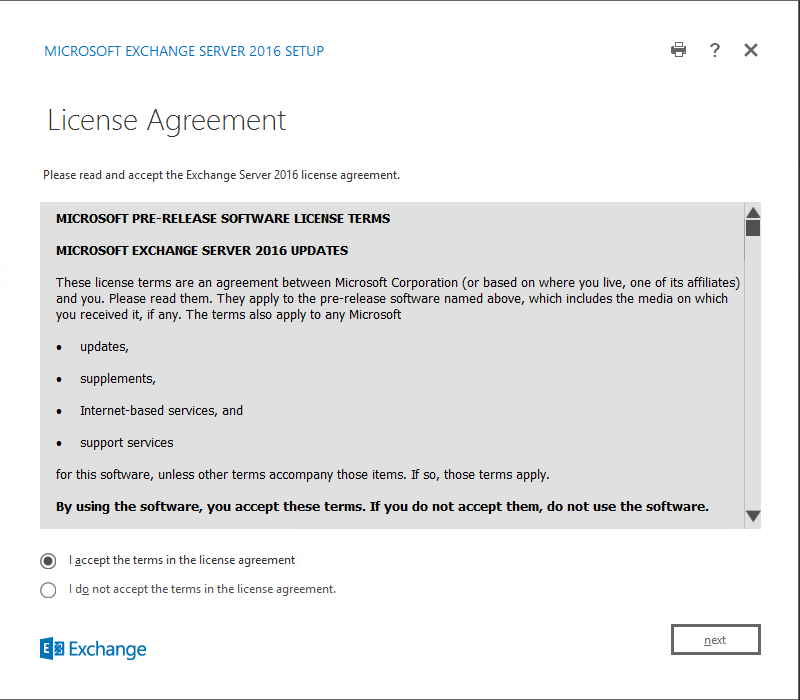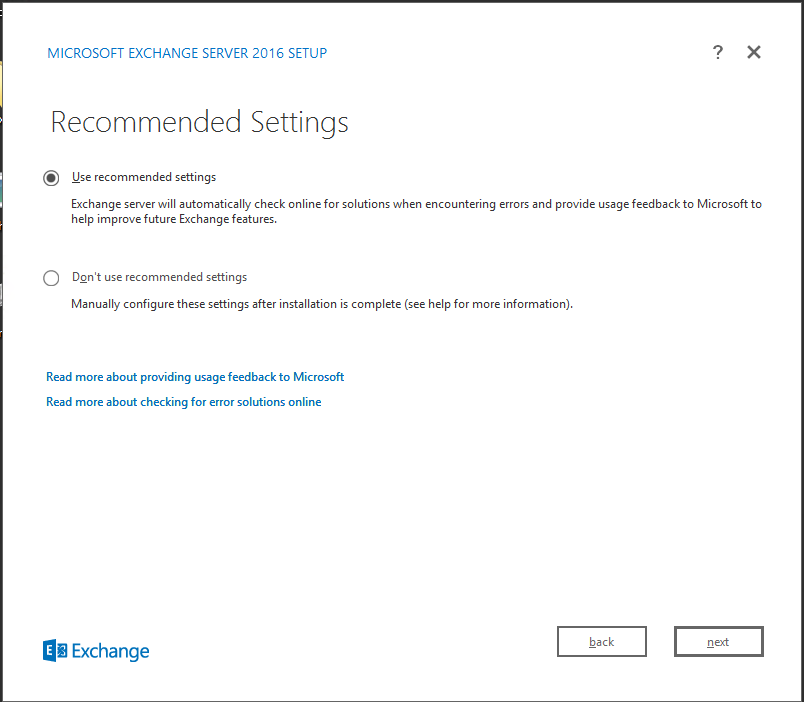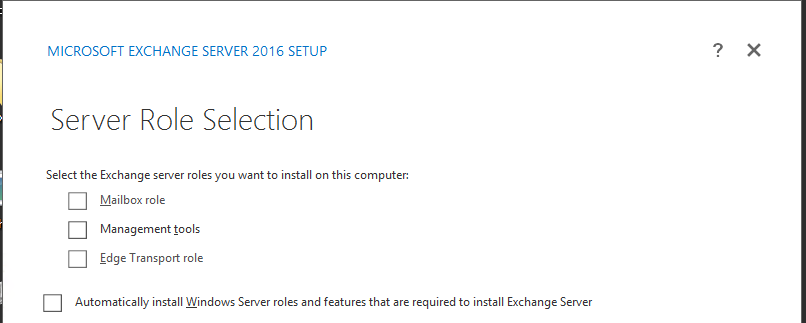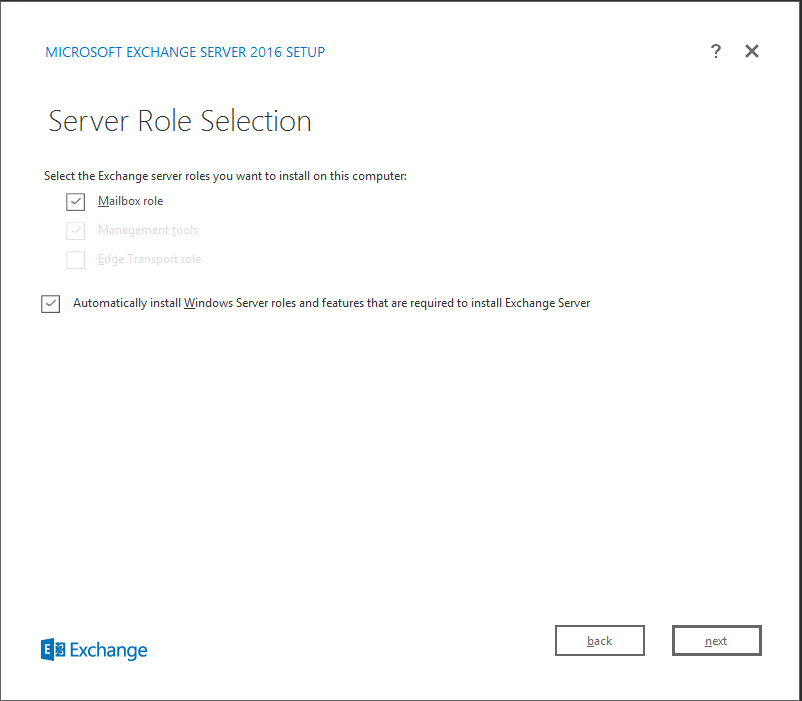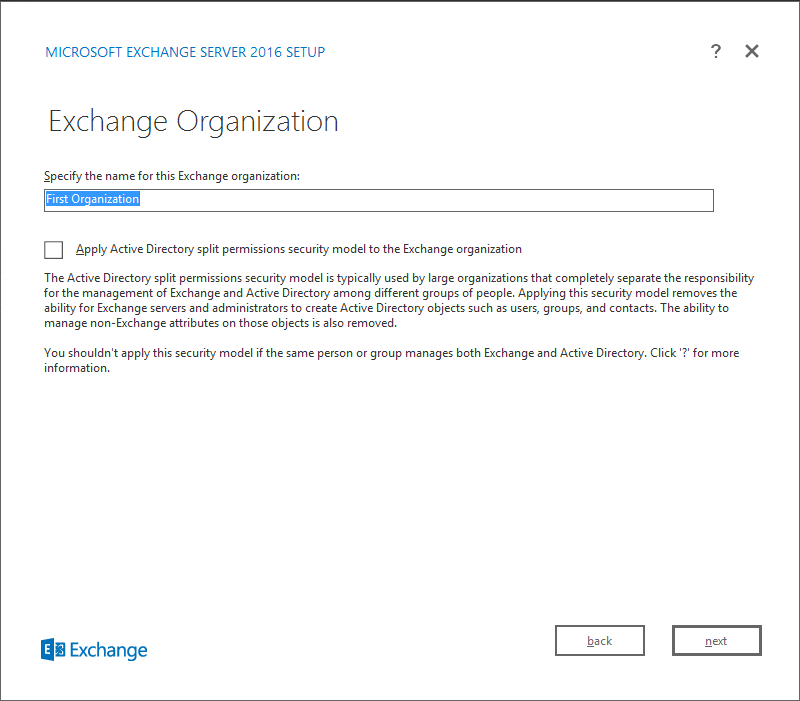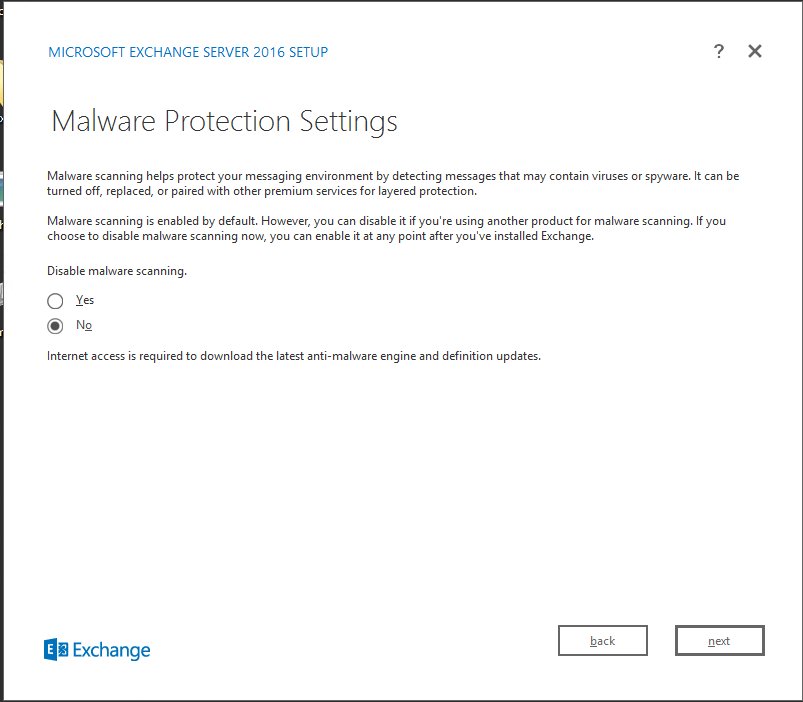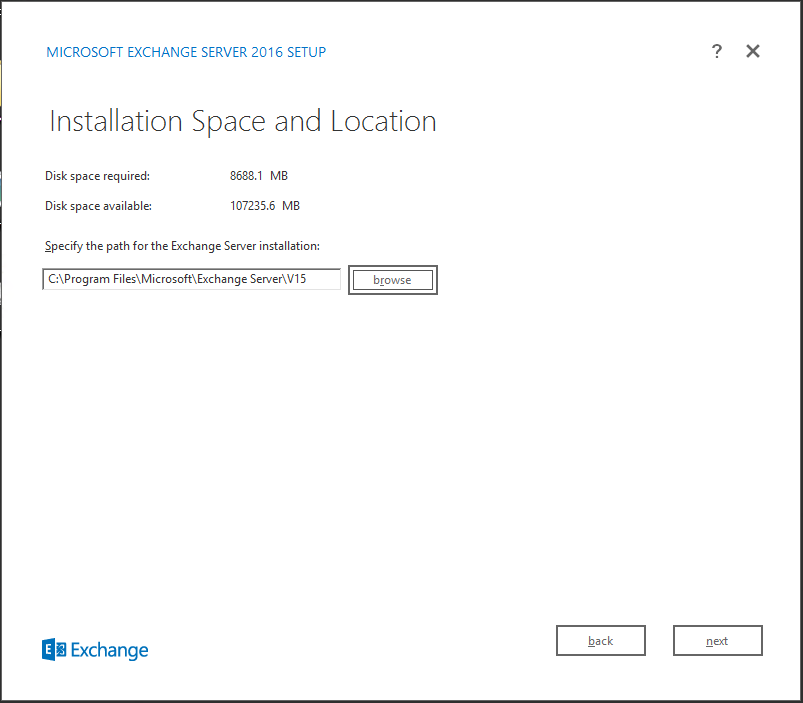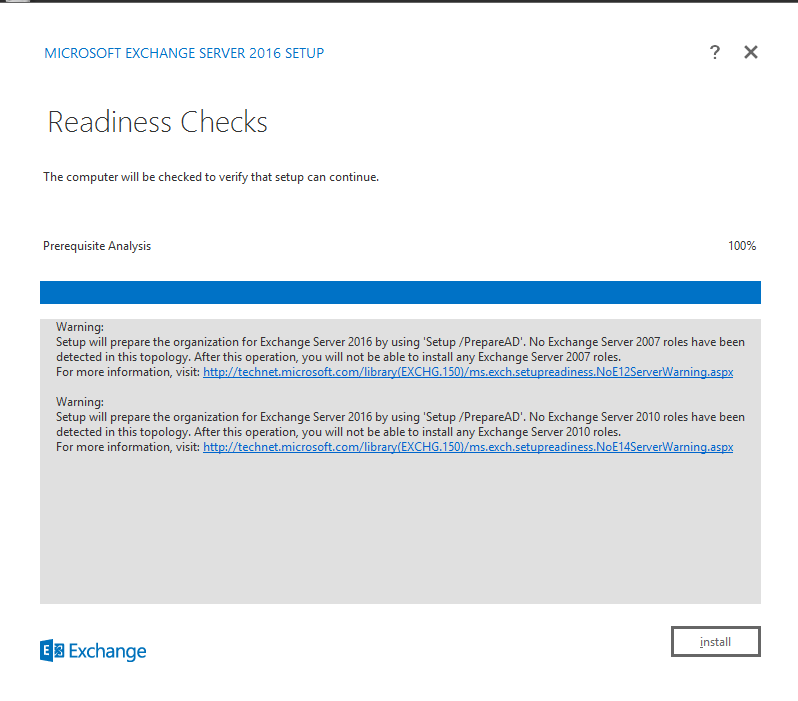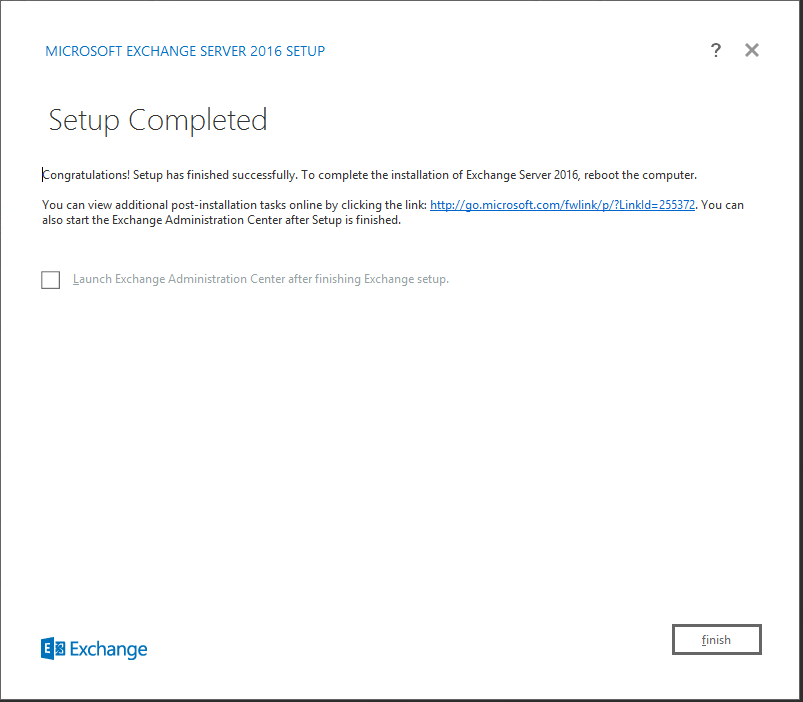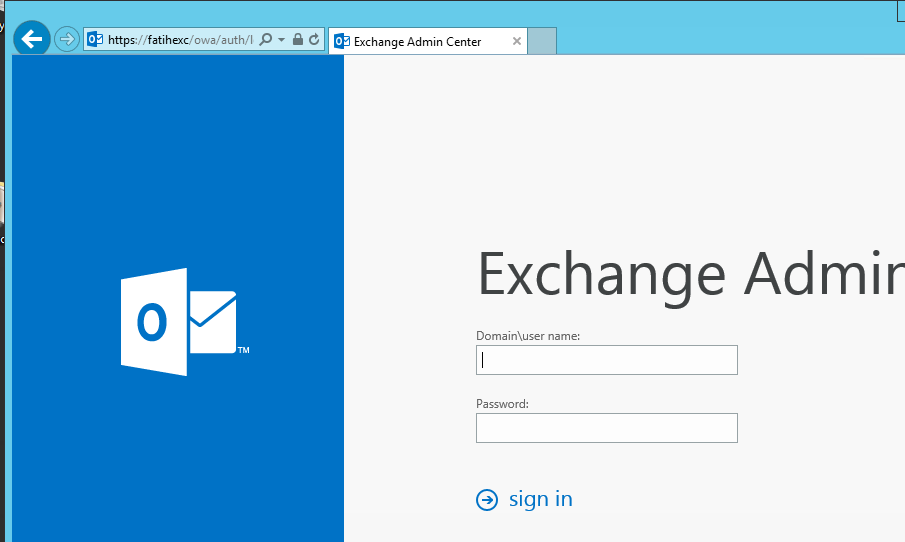28 07 2015
Exchange 2016 Preview Kurulumu
Exchange 2016’nın preview sürümü Microsoft Download Center’da yerini aldı. Bu linki kullanarak indirebilirsiniz.
Mimari ve kullanım konularında bazı değişiliklerle beraber yönetici deneyimi aynı kalacak şekilde bir kurulum ve Exchange 2013 arayüzü kullanıma devam etmiştir. Yeniliklerden bazılarını bir önceki makalemizde sizlerle paylaşmıştık. Bu makale de ise Exchange Server 2016 Preview kurulumu anlatılacaktır.
Kurulum adımları olarak Exchange 2013 ile aynı adımlar yer almaktadır. Hatta kurulum sayfaları bile aynı tasarlanmıştır. Technet üzerinde Exchange 2016 için hali hazırda bir alan da oluşturulmuştur. Aşağıdaki adresten bu bölüme erişebilirsiniz.
https://technet.microsoft.com/en-us/library/mt170645(v=exchg.160).aspx
Kurulum için ön gereksinimleri inceleyelim.
- Enterprise Admins, Domain Admins ve Schema Admins gruplarına üye bir kullanıcı ile oturum açılmış olması,
- Exchange 2016 Preview kurulacak sunucusunun işletim sistemlerinin güncelleştirmelerinin yapılmış olması,
- .NET Framework 4.5.2. İndirmek için adres
.Net Framework 4.5.2 kurulumunu gerçekleştirdikten sonra Powershell’e aşağıdaki komutu yazarak “Remote Tools” un kurulumunu yapınız.
Install-WindowsFeature RSAT-ADDS
Kurulum tamamlandıktan sonra aşağıdaki komut ile sunucumuza gerekli rol ve özellikleri kurunuz.
Install-WindowsFeature AS-HTTP-Activation, Desktop-Experience, NET-Framework-45-Features, RPC-over-HTTP-proxy, RSAT-Clustering, RSAT-Clustering-CmdInterface, RSAT-Clustering-Mgmt, RSAT-Clustering-PowerShell, Web-Mgmt-Console, WAS-Process-Model, Web-Asp-Net45, Web-Basic-Auth, Web-Client-Auth, Web-Digest-Auth, Web-Dir-Browsing, Web-Dyn-Compression, Web-Http-Errors, Web-Http-Logging, Web-Http-Redirect, Web-Http-Tracing, Web-ISAPI-Ext, Web-ISAPI-Filter, Web-Lgcy-Mgmt-Console, Web-Metabase, Web-Mgmt-Console, Web-Mgmt-Service, Web-Net-Ext45, Web-Request-Monitor, Web-Server, Web-Stat-Compression, Web-Static-Content, Web-Windows-Auth, Web-WMI, Windows-Identity-Foundation
Kurulum tamamlandıktan sonra sunucuyu yeniden başlatınız.
Sunucu yeniden başladıktan sonra Unified Communications Managed API 4.0 ı (UCmapi) i aşağıdaki adresten indirip kurunuz.
http://www.microsoft.com/en-us/download/details.aspx?id=34992
UCMapi kurulumu tamamlandıktan sonra Exchange 2016 Preview ın kurulumuna geçebiliriz. İndirdiğiniz exe’yi extract ettikten sonra Setup.exe yi tıklayarak kuruluma başlayınız.
İlk ekranda internetten güncellemeleri kontrol edip etmeyeceğini soran kısım gelmektedir. Şu anda bir güncelleme bulunmadığından “Don’t check for updates right now” kısmını seçerek Next’e basınız.
Giriş kısmında Exchange 2016 server’ın basit özelliklerini yazan ayrıca detaylar için erişebileceğimiz linkleri barındıran sayfa karşınıza gelecektir. Next e basarak devam ediniz.
Lisans anlaşmasını kabul ederek kuruluma devam ediniz.
Exchange 2013 te olduğu gibi önerilen ayarları seçebilir ya da ayarları kendinizin kurgulayacağı bir kurulum tercih edebilirsiniz. “Use recommended settings” i seçip kuruluma devam ediniz.
Bu kısma kadar kurulum Exchange 2013 ile aynı şekilde devam etmişti. Bu adımdan sonra da aynı şekilde devam edecek. Sadece aşağıda göreceğiniz gibi rol sayısında değişiklik yapılmıştır. Sadece 2 rol karşımıza çıkıyor.
- Mailbox
- Edge Transport
Management tools ise hangi seçeneği seçerseniz seçin işaretli olarak gelecektir. Tabi ki de Edge transport ile Mailbox rolünü aynı sunucuya kuramıyorsunuz. Bu sebepten hangi rolü seçerseniz diğeri pasif tarafa geçecektir. Önceki makalemde bahsettiğim gibi DAG için Exchange 2013 SP1 ile gelen IPless DAG özelliği bu değişikliğin habercisi gibiydi.
Mailbox Role’ü seçiniz. Ayrıca herhangi bir eksiğe karşı kuruluma yardımcı olan otomatik Windows rol ve özelliklerini kuran checkbox’ı da işaretleyiniz ve Next e basınız.
Bu kurulum ortamda Exchange Server bulunmadan yapılan bir kurulum olduğu için Organizasyon ismi istemektedir. Standartta gelen “First Organization” şeklinde bırakabilir ya da firmanız için bir isim verebilirsiniz. Bu kurulumda “First Organization” olacak şekilde bırakılmıştır.
Malware Settings’te aynı şekilde kapatmayı soran ve hayır cevabını veren bir şekilde kurulmaktadır. Bu kısımda “Yes” i seçerseniz kurduğunuz Exchange Server’da malware taraması pasif olacaktır. Tabi ki de daha sonra Shell komutu ile aktifleştirebilirsiniz. Bu kurulumda bu özelliği kapatmadan kuruluma devam ediyoruz.
Kurulumun yapılacağı Path’i standart bırakıp kuruluma devam ediniz.
Kurulumun son kontrolleri kısmında ortamda herhangi bir Exchange Server 2007 ve Exchange Server 2010 olmadığını ve bu kurulumdan sonra ortama Exchange 2007 ve Exchange 2010 kurulamayacağını belirten uyarı ile karşılaşıyorsunuz. Bu bilgiler sonrasından “Install” butonuna basarak kuruluma başlayabilirsiniz.
Kurulum tamamlandıktan sonra tüm servisler başlamış durumda gelecektir. Finish e basarak kurulumu tamamlayabilir. “Launch Exchange Administration Center after finishing Exchange Setup” kısmını işaretleyerek ECP’ i açabilirsiniz.
ECP yi açtığınızda Exchange Server 2013 ile aynı görüntüye sahip olduğunu göreceksiniz. Bir sonraki makalemde Owa üzerindeki yenilikleri anlatacağım.
Exchange 2016 Preview Yayınlandı Exchange Server’da E-posta Dağıtım Grupları İçerisindeki Üye Sayısını Bulmak