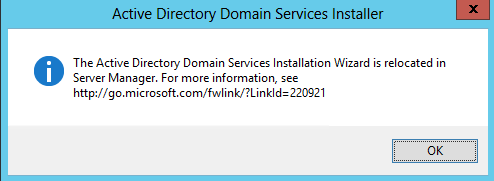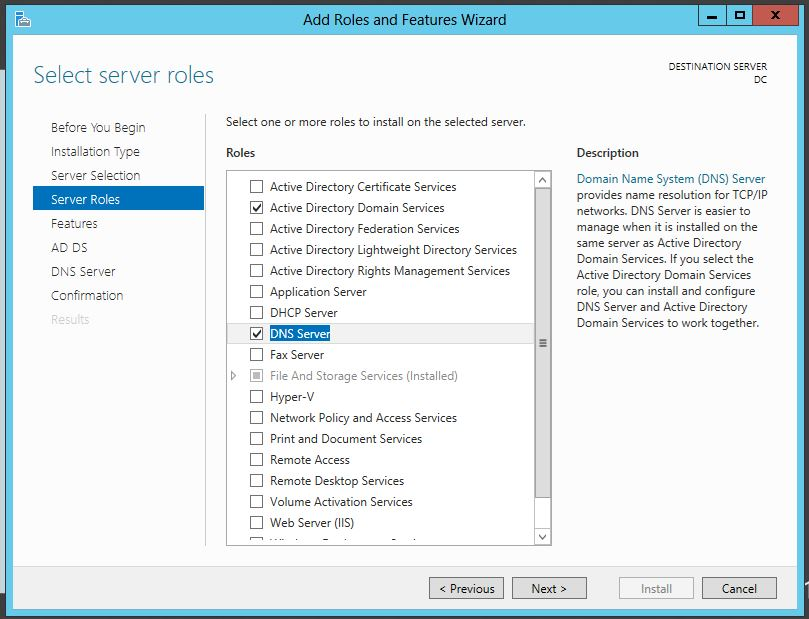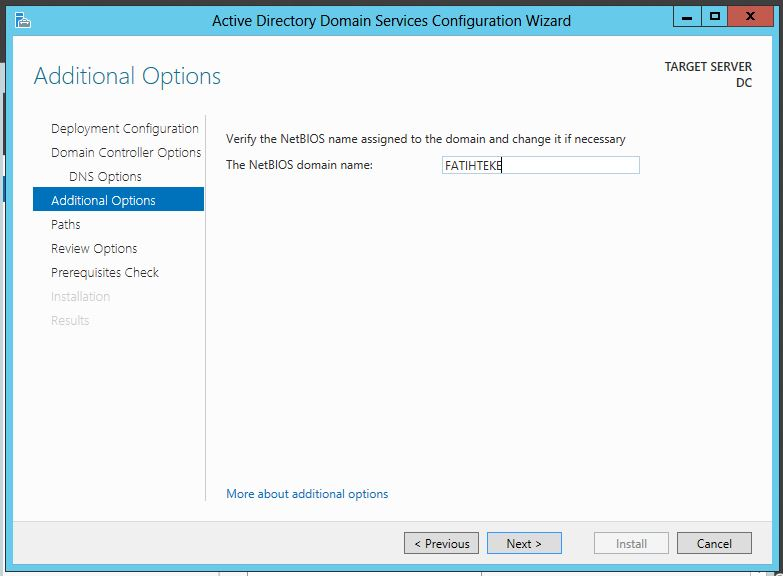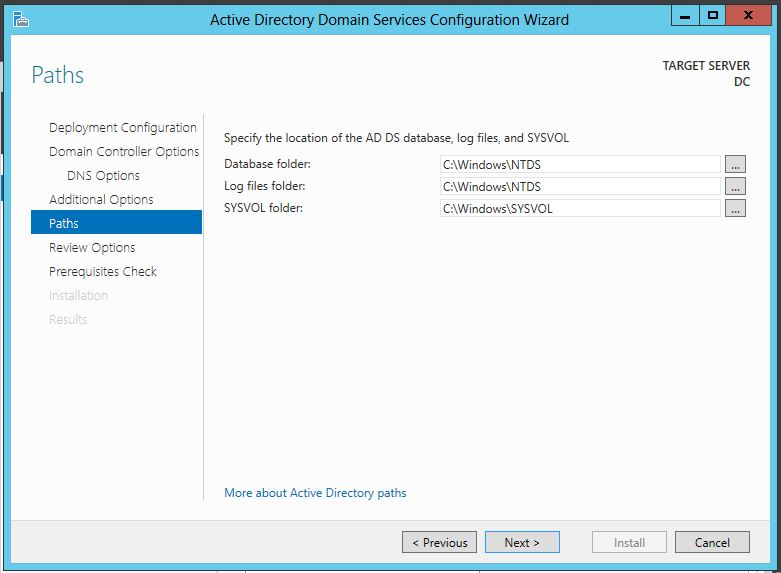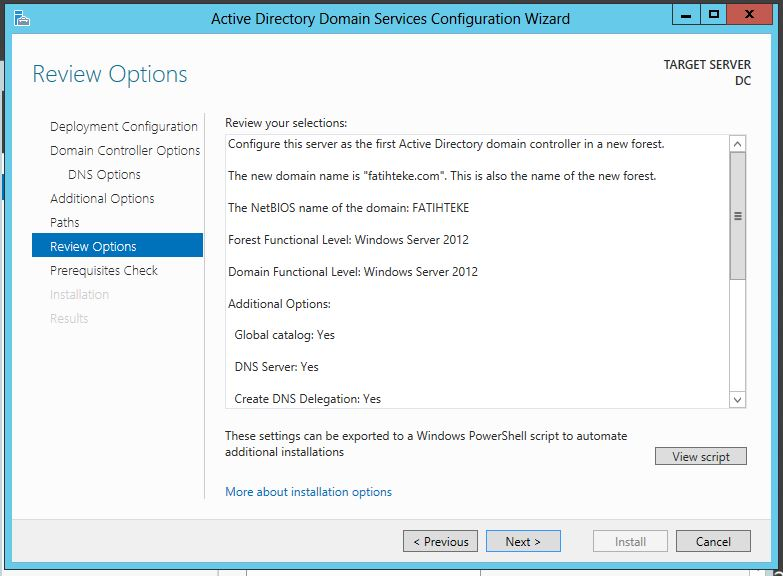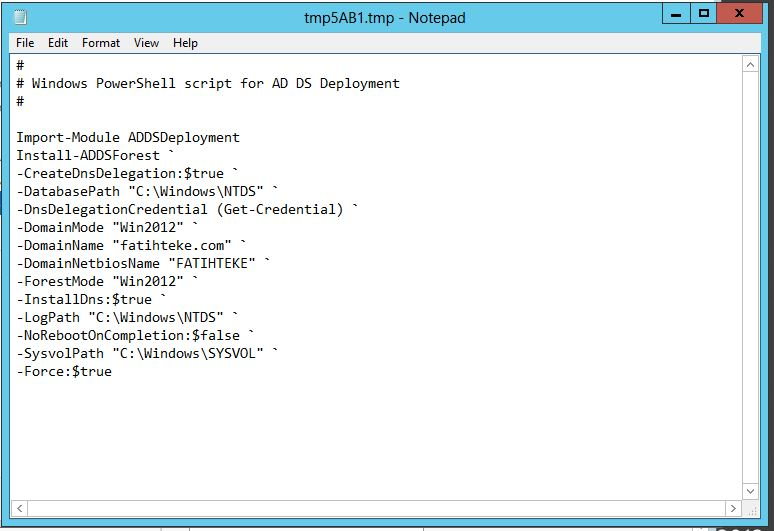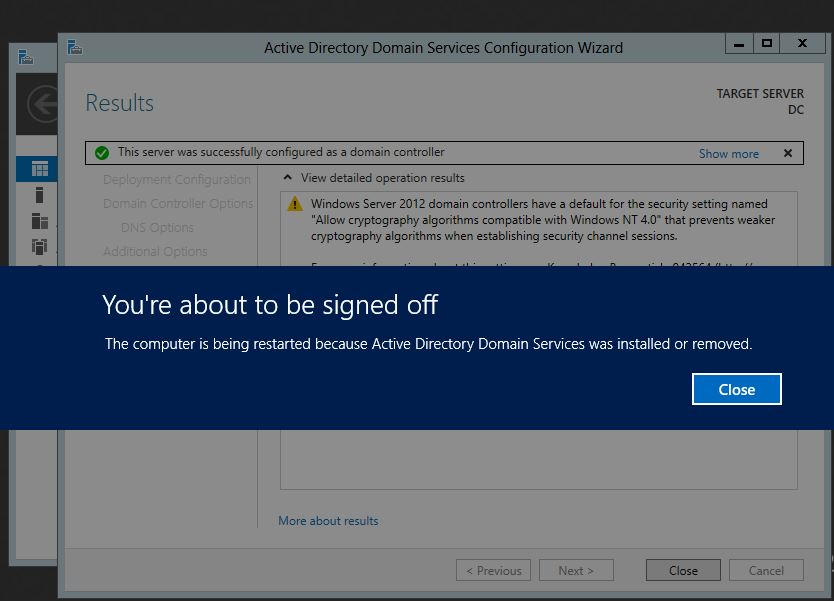25 07 2013
Windows Server 2012 üzerine Active Directory Kurulması
Yıllardır hepimizin vazgeçilmez komutu olan “dcpromo” ya Server 2012’de veda ediyoruz. Server 2012 de çalıştır ekranına dcpromo yazdığınızda aşağıdaki bilgi ekranı ile karşılaşıyoruz.
Her geçen yıl kurulumları basitleştirip hızlandıran Microsoft, Server 2012 ailesinde Domain kurulumu için de artık Server Manager ekranını kullanıyoruz.
Server 2012’de gelen değişikliklerden bir tanesi de 2008’dde bulunan add/remove roles yerine sadece add roles and features’ın ana pencerede olması. Alışkanlık sebebiyle linke alışmış arkadaşlar rol kaldırmak için de aynı linki tıklayabilirler, okumadan işlem yapmamayı öneririm.
Kuruluma geçmeden önce unutmamanız gereken kural, DC kurulacağı için sunucunuzun ip adresinin sabit olması gerekir. Kurumunuza ya da test ortamınıza uygun ip adresini vermeyi ihmal etmeyiniz.
Server Manager ekranında “Add roles and features” linkini tıklıyoruz.
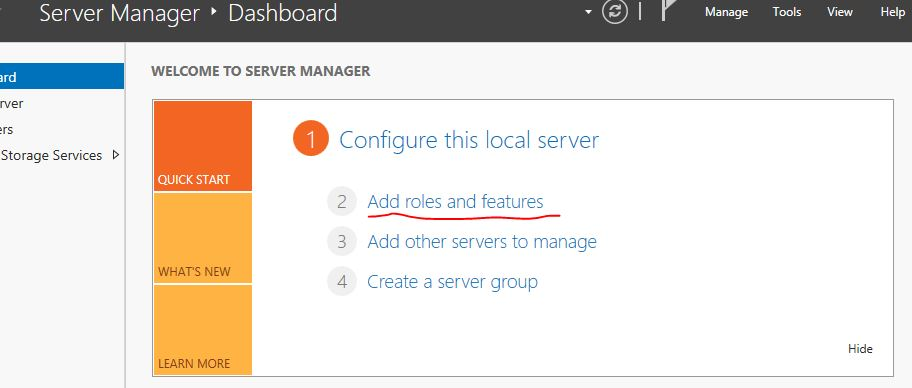
Karşınıza Kurulum sihirbazı gelecektir. Next butonuna basarak devam ediniz.
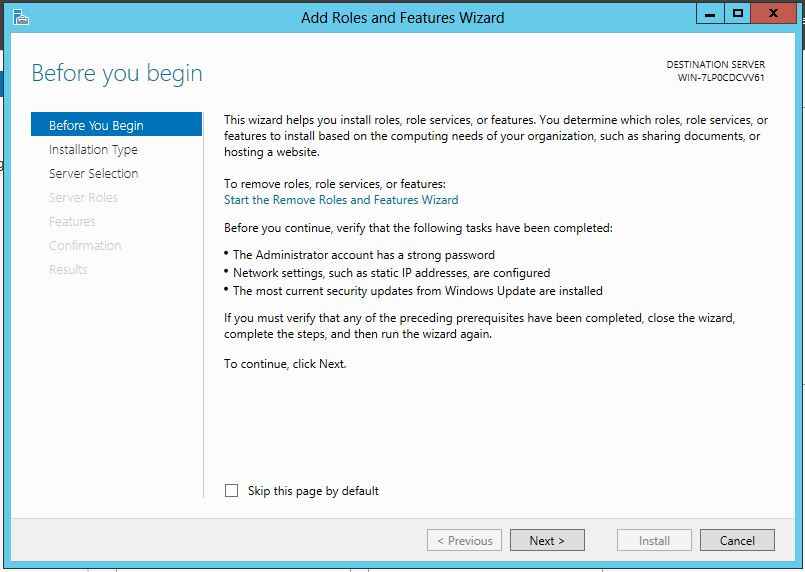
Kurulum tipi olarak “Role-based or feature-based installation” ı seçip Next’e basınız.
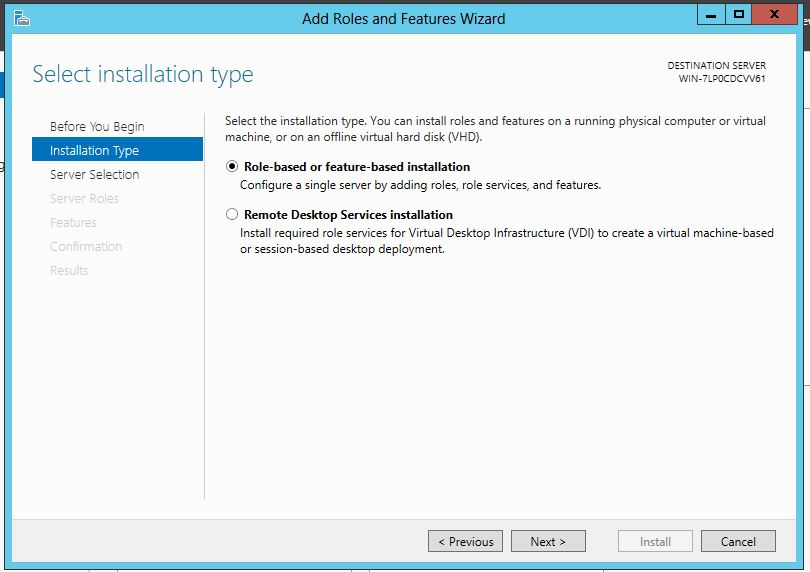
Bir sonraki ekranda kurulum yapacağınız sunucu gelecektir. Sunucunuzu seçip Next’e basınız.
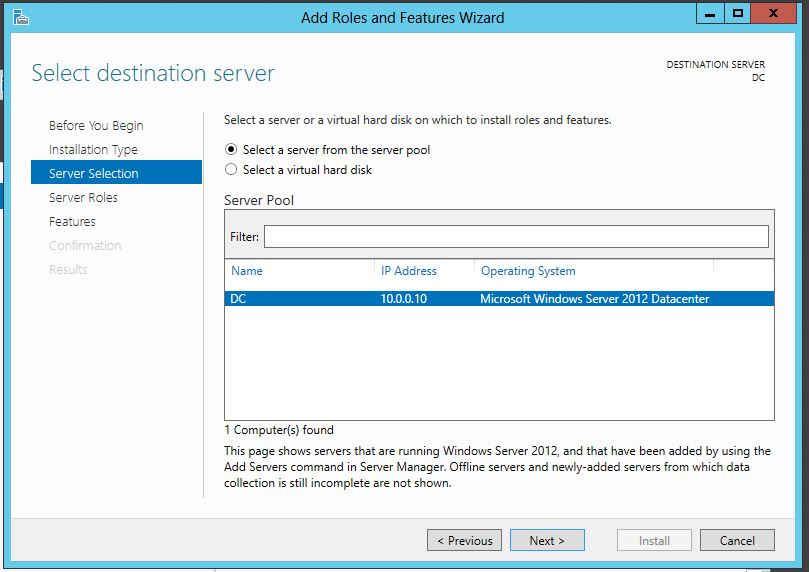
Karşımıza gelen roller ekranında “Active Directory Domain Services” ve “DNS Server” seçeneklerini seçiniz. Seçim yapılırken gelen alt kurulum isteklerini onaylayınız.
Features kısmında “Group Policy Management” işaretli olarak gelir. (eğer gelmezse işaretleyin) Next’e basınız.
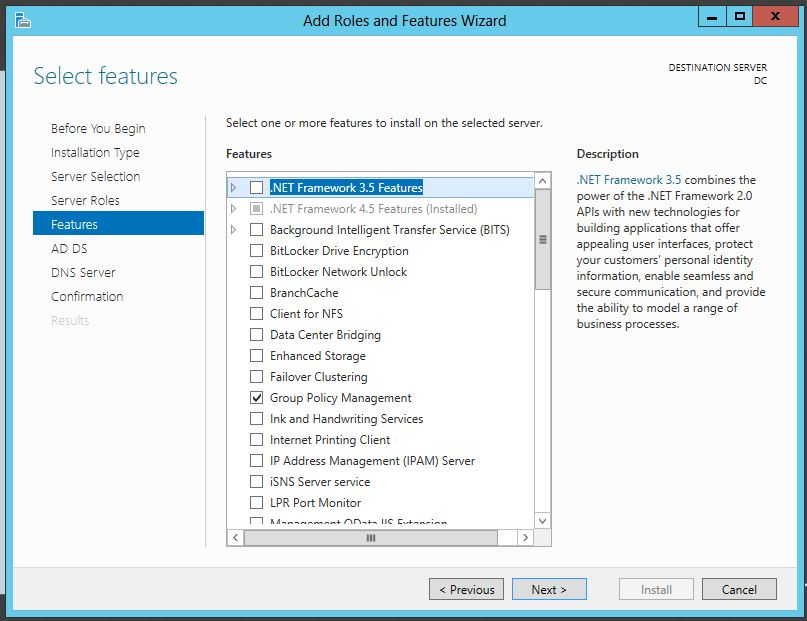
Bir sonraki ekranda Domain hizmetini ne olduğu, sistem üzerinde en az 2 adet Domain Controller kurulmasını önerdiğini, DNS’in yüklü olması gerektiğini ve neler kurulacağını yazan ekran ile karşılaşacaksınız. Next’e basarak devam ediniz.
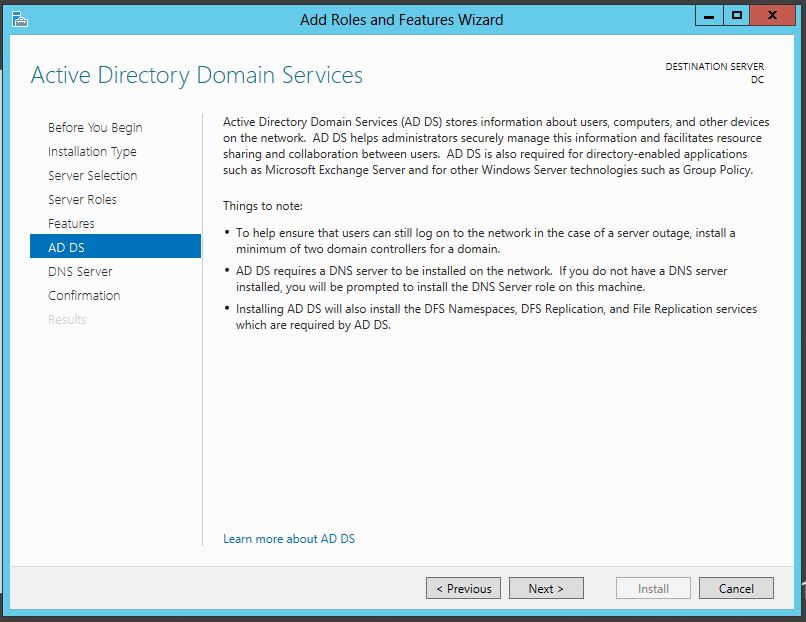
Daha sonra DNS server kurulumu ile ilgili bilgi içeren ekran karşınıza gelecek. Next’e basarak devam ediniz.
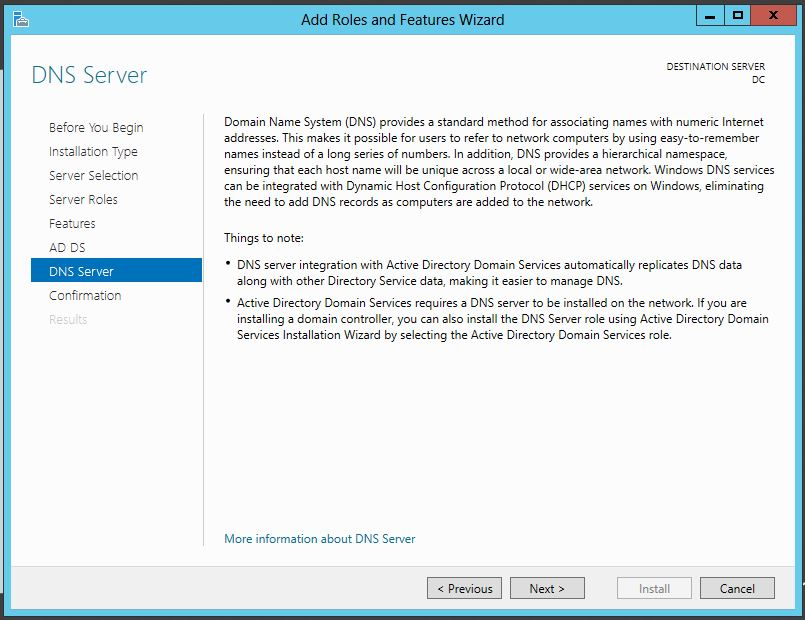
Kurulum işlemi başlamadan önce kurulacak hizmetlerin dökümünü gösteren bir ekran karşınıza gelecek. Eğer burada “Restart the destination server automatically if required” kısmını işaretlerseniz kurulum sonunda otomatik olarak sunucuyu yeniden başlatacaktır. Bu makalede işaretlenmeden devam edilmiştir.
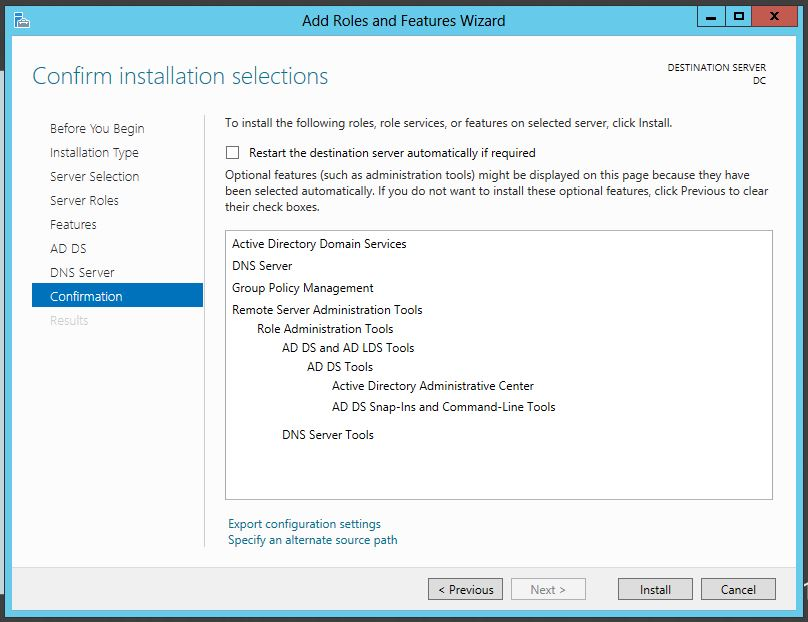
Kurulum tamamlandıktan sonra Close butonuna basarak sihirbazı sonlandırın.
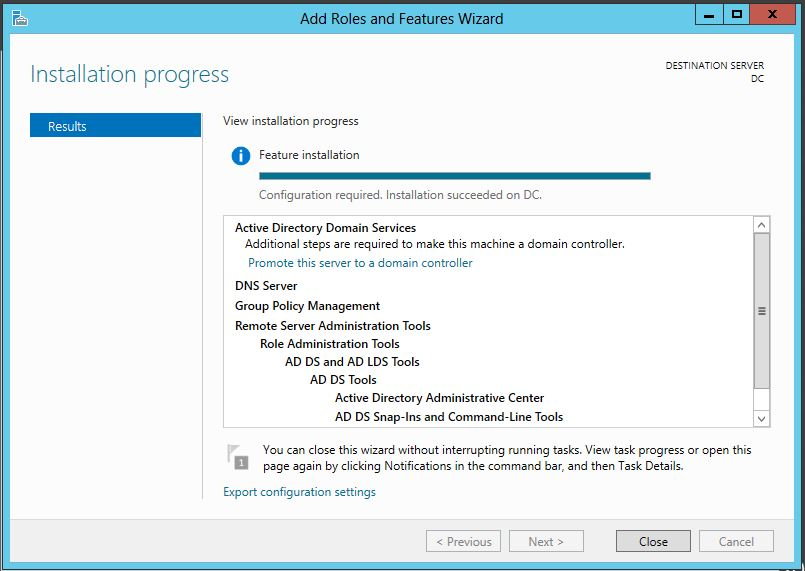
Kurulum tamamlandıktan Server Manager ekranında kurulumun başarılı olduğunu ve sunucunun domain controller a yükseltilmesi için “Promote this server to a domain controller” linkini tıklayınız.
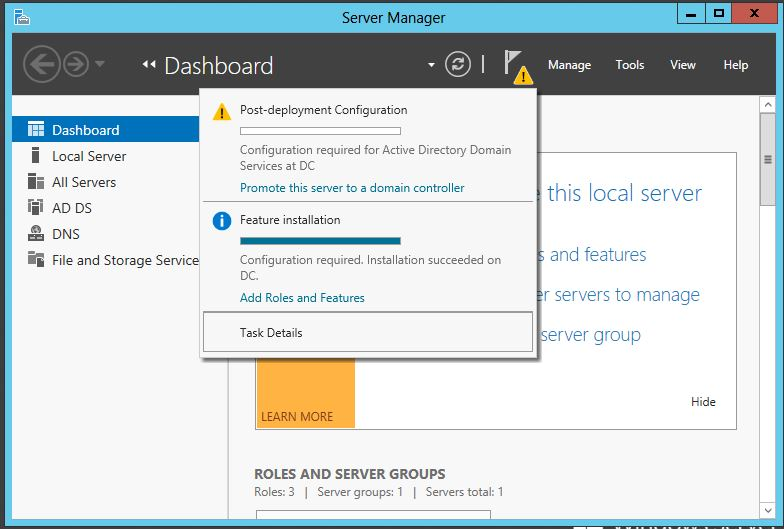
Domain kurulumunun ilk aşamasında karşınıza 3 seçenek çıkacaktır.
- Mevcut domain içerisine bir addtional domain controller eklenmesi,
- Mevcut forest’a yeni bir domain ekleme,
- Yeni bir forest oluşturma.
Yapmış olduğumuz kurulum ilk kurulum olduğu için ortamda şu anda bir Forest bile bulunmamaktadır. Bu sebeple “Add a new forest” ı seçip alt tarafa domain adınızı yazın. Next’e basarak kurulumu ilerletin.
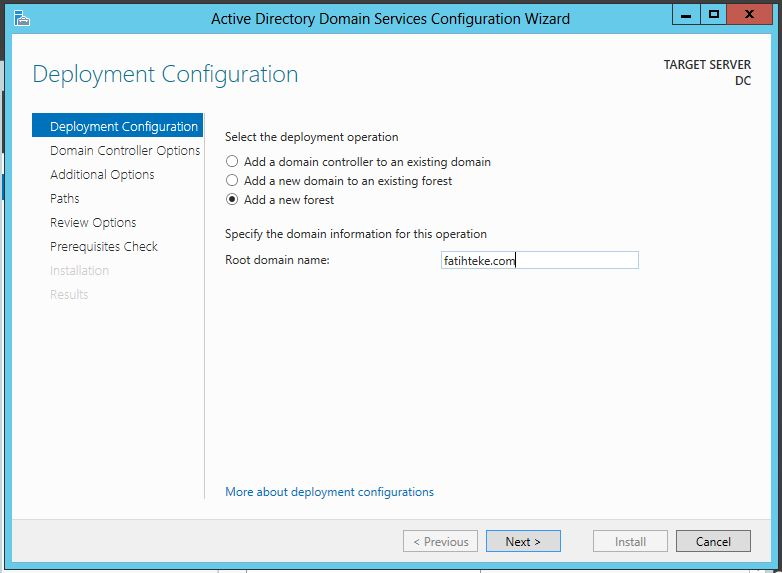
Bir sonraki ekranda domain ve Forest’ın Functional level’i seçmeniz gerekecektir. Bu seviye domain ve forest içerisinde bulunduracağınız Domain Controller’ların işletim sistemlerini belirleyecektir. Eğer seviyeyi Windows Server 2012 seçerseniz yapınızda 2008 Domain Controller olamaz.
Forest içerisindeki ilk Domain Controller olduğundan dolayı Global Catalog otomatik olarak işaretli olarak gelmektedir.
Alt tarafta ise Directory Services Restore Mode (DSRM) şifresini sizden isteyecek. Karmaşık bir şifre giriniz. Bu şifre felaket anında Active directory’nin yedekten dönülmesi için gerekecektir.
Şifreyi girip Next’e basınız.
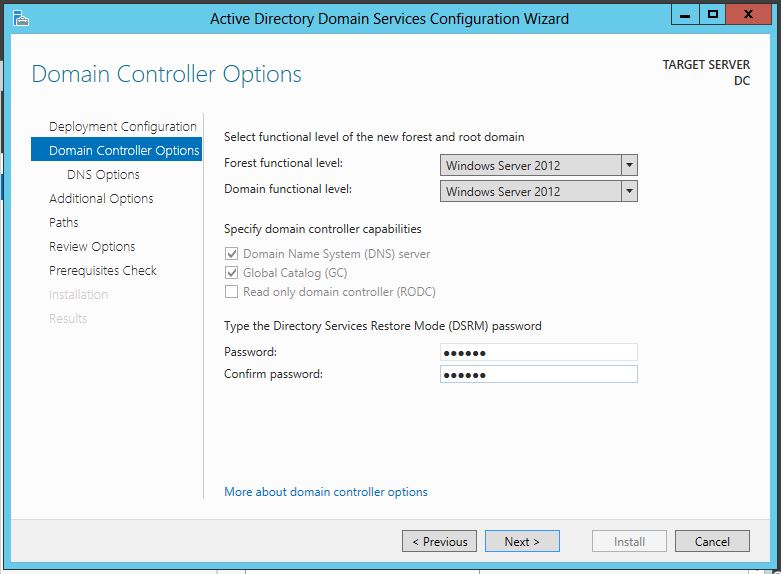
DNS delegasyonu oluşturmak ve delegasyon için sizden bir kullanıcı isteyecek. İlgili kullanıcıyı tanımlayıp Next’e basınız.
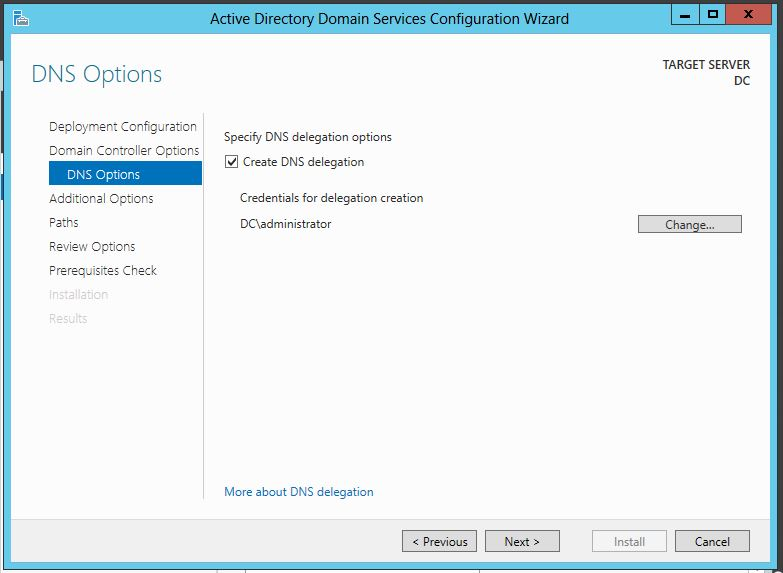
Kullanacağınız NetBIOS ismini belirleyip Next’e basınız.
Bir sonraki ekranda size Active Directory database’inin, log dosyalarının ve SYSVOL’ün nerede tutulmasını istediğini soran ekran gelecektir. Bu ekranda değişiklik yapmak isterseniz ilgili değişiklikleri yapıp Next’e basınız.
Tüm işlemler başlamadan önce size neler yapılacağını ve yapılacak işlemin eğer görmek isterseniz scriptine ulaşabileceğiniz bir ekran gelecektir.
View Script butonuna basınca aşağıdaki gibi script’i görebilirsiniz. Mevcut Script’i ps1 uzantılı kaydedip çalıştırdığınızda sihirbazda yaptığımız tüm işlemleri yapacaktır.
Belirttiğimiz bilgilere göre kuruluma geçmeden önce son kontrolleri sistem yapmaktadır. Bir sorun olmadığında “Install” butonu aktif olacaktır.
Install’a basıp kurulumu gerçekleştirin.
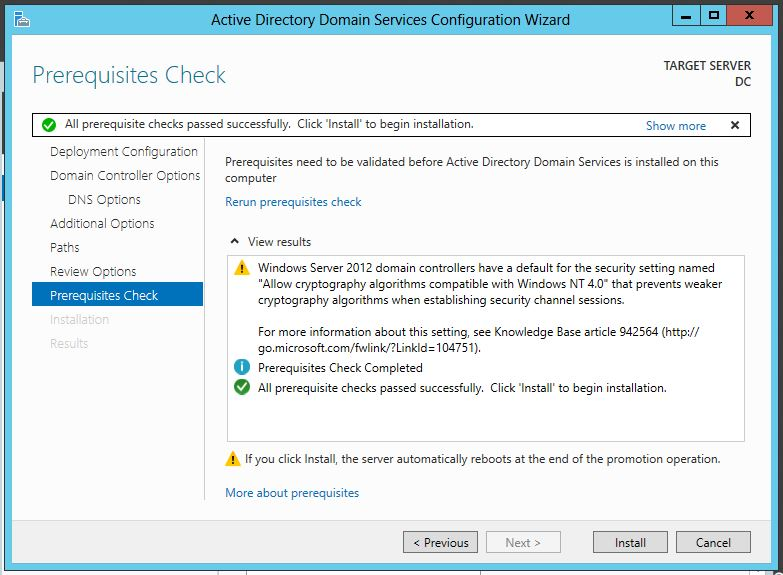
Sizi log Off yaptıktan sonra domain ortamında oturum açacaksınız.
Mevcut bilgisayarınızdaki Administrator hesabı Domain admin olacaktır. Şifresi ise aynı kalacaktır.
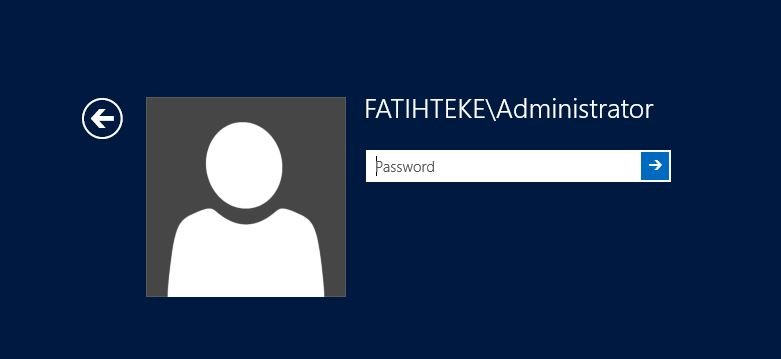
Bir sonraki makalemde görüşmek üzere.
Windows Server 2008 Domain Controller’ın Windows Server 2012 Domain Controller’a Yükseltilmesi Server 2012 üzerinde Hyper-v Cluster Yapmak